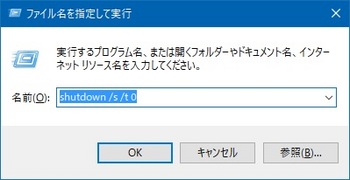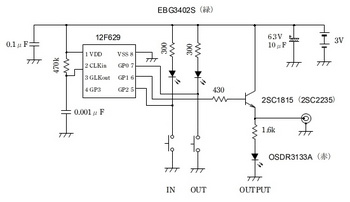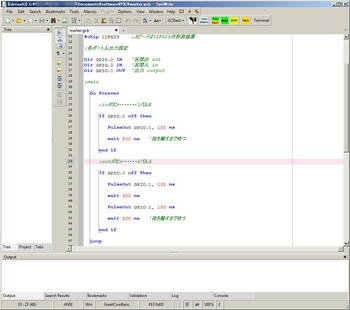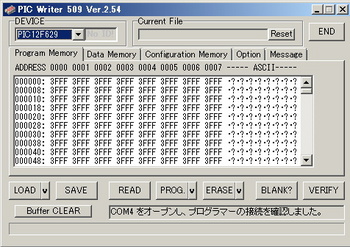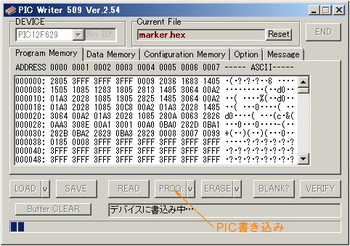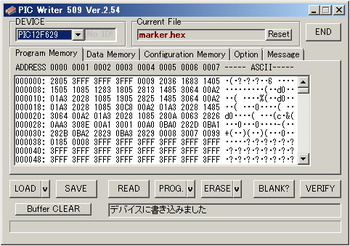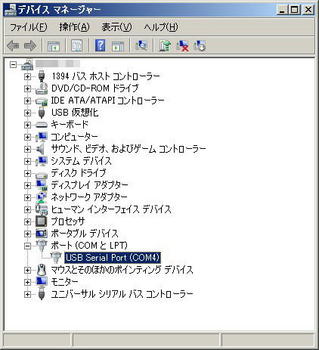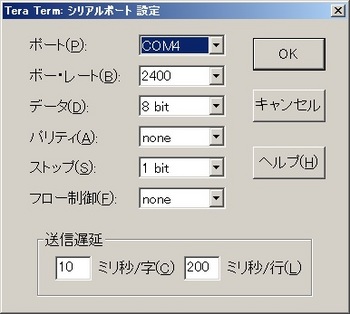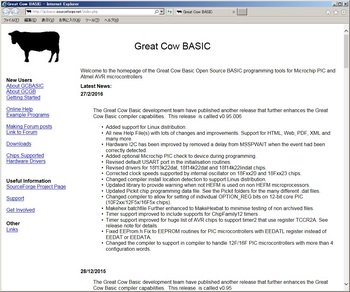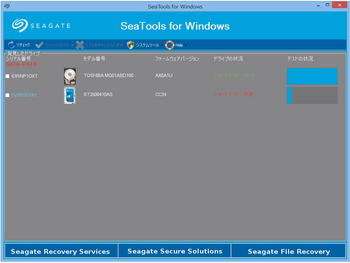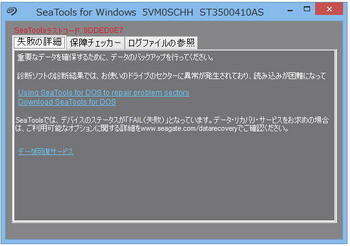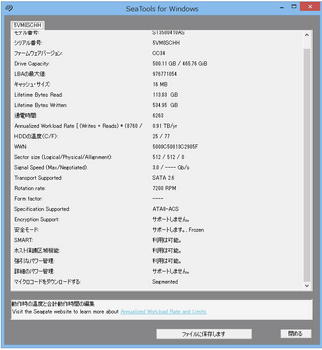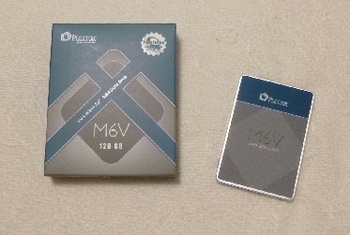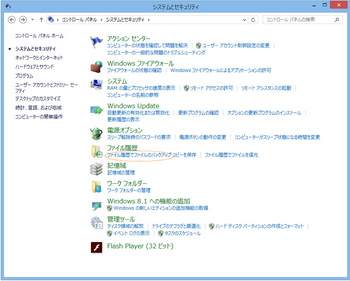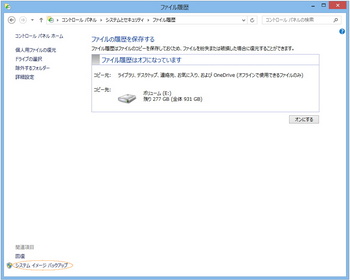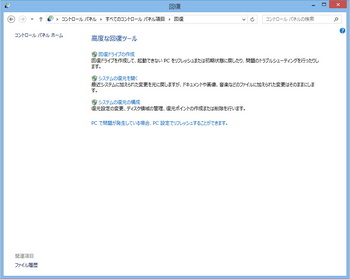ノートパソコンのHDD交換 [パソコン]
 ここまででたったの10分でした
ここまででたったの10分でしたWindows10のスタートボタンが動かない!? でもなんとか復活しました。 [パソコン]
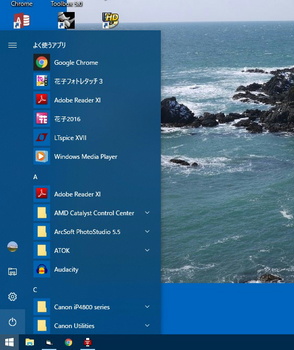 壁紙はこの前行った襟裳岬です.....(^^;)
壁紙はこの前行った襟裳岬です.....(^^;)PIC始めました.....テスト編 [パソコン]
2016年4月16日の日記
前回に引き続いて,実際にソフトを書いてPICに書き込んでテストします。
PICは本来は機器組込用のマイコンなので,もともと外部とのインターフェースや機器の制御に使われるのでこういった用途はとても得意です。A/Dコンバータがついているので計測には非常に便利ですし,PWMなどの機能もあるのでモータ制御にも使えます。
と言っていきなりこういうものをA/D変換やPWM制御などでテストするのはきついので,ごく簡単にLEDの点滅ができるものを作ってみます。
いるちゃんは先日,自動車の走行試験などに使うマーカーを作っています。実際にアナログのデータレコーダなどにデータを記録する際に試験の開始,終了を記録するためのものです。ボタンを2つ設け,1つは試験開始でパルスを1個,2つめは試験終了でパルスを2個発生するものです。
これをPICを使って作ってみることにします。
回路は▼のとおりです。PICはDIP8ピンの12F629を使います。12F629はたった100円です。クロックは内蔵されているものを使います。470kΩと0.001μFで周波数を決めます。あとは単にスイッチのon,offをモニターして出力するだけです。出力に入っている2SC1815はバッファです。
まずは基板を準備しないといけないのでプリント基板を作りました。こんなの,万能基板で十分という気もするのですが,私は万能基板は嫌いなのでプリント基板を作りました。
赤いLEDが出力で,青のボタンを押すと1回,緑のボタンを押すと2回点滅します。
さて,基板が用意できたら次はソフトを作ります。
C言語やアセンブラを使うのが普通でしょうけど,いるちゃんはとてもこんなのできないのでBASICで作りました。
使ったのは無料で配布されているGreat Cow BASICを使いました。日本語版はありませんが,ちゃんとしたコマンドリファレンスがついたPDF版のマニュアルもダウンロードでき,とてもよいソフトだと思います。
ソフトはこんな感じです。たったこれだけです。
最初に,PICの種類とクロックを指定します。今回,PIC内部の発振器を使いますので,周波数は指定しません。
dirと言うコマンドは各ポートの入力 or 出力を決めるためのものです。各ポートを入力として使うのか,出力として使うのか,を決めて宣言します。
2つのポートを入力として使い,ボタンの入力をモニタします。1つは出力で,マーカーの出力とします。Do foreverと言うループは立派。感心しちゃいました。こんなのがあるんですね~。
さて,コードを書き終えたらhexボタンを押してhexファイルを作ります。Windowsならexeファイルですね。機械語で作られたファイルです。
これを前回ご紹介したライターでPICのROMに書き込みます。
書き込みは上記のGreat Cow BASICからもできますが,一応,自作したPICデュアルライター推奨のWriter509でやりました。
Writer509を起動すると自動的にCOMポートを検索し,ライターの接続されているポートをopenしてくれます。
書き込みするhexファイルを選択し,PROGボタンを押すと書き込んでくれます。
デバッグする場合など,書き込んだソフトを消去する場合はERASEボタンを押すだけです。
テストしたら一応?,無事に動きました。
でも,outボタンを押したらちゃんと2回点滅するので成功のようです。ただ,inの方はどうも不安定で,1回のみだったり2回だったりします。それに,人間の指を押す時間が長すぎるようで,パルス出力後も指がボタンを押していたりするようなのでwaitコマンドを挿入してプログラムを一時停止しておきました。
結構,Visual Basicなど,パソコン用のアプリケーションを作るソフトでもwaitのようなコマンドがなくて困っていますが,PICのBASICはたった1行でプログラムの実行を一時停止してくれるコマンドがあるので非常に便利です!!
と言う次第で無事にテスト成功。今後はPICをいろいろ活用してパワーパックや計測機器なんかを作りたいと思います。
【追記】
今日未明,九州熊本地方でマグニチュード7.3の大地震が発生しました。亡くなられた方にお悔やみを申し上げますとともに,けがをされた皆様や避難中の皆様,ご自宅が壊れたり被災された皆様にお見舞い申し上げます。
私は九州が好きで,学生時分から20回ほど訪れています。JR九州全線もすでに完乗しています。豊肥本線や肥薩線など,今回被災された方がお住まいの地域も何度も訪れて写真を撮ったりしています。 特に,立野のスイッチバックは鉄ちゃんにも有名ですが,私も何回か訪れてSLあそボーイの写真を撮りました。
崩落した阿蘇大橋も豊肥本線の車窓から見える巨大な橋なのでよく覚えています。あの橋が落ちたなんて....。
私もショックでしたが,被災された方々は大変なご苦労をされ,また不安な毎日を過ごされていることと思います。一刻も早く地震が終息することを祈るとともに,心よりお見舞い申し上げます。
PIC始めました.....道具編 [パソコン]
2016年4月15日の日記
とうとう長年の宿題だったPICを始めてしまいました。
いままで,鉄道模型のコントローラ(パワーパック)を作ったりしてきましたが,PWM式のものなど,いつもハード構成で,電子回路でやっています。実はPWM式のもPICを使うと簡単なんですよね~。信号や踏切の制御はもちろん,音を出したりするのにいつかPICを使いたいとは思っていました。
ただ,どうにも工作屋なため,マイコンに手を出すとそれこそ 何でもあり ,になってしまうのがいやで手を出してきませんでした。回路ではどうしてもできないことがソフト的にできてしまったりしますから。カメラなんか,最初はCdSを使って照度(露出)を指示するだけで,実際にシャッター速度や絞りを調整するのは人間の仕事だったのに,あっという間にマイコンが入り込んで何にも考えずにシャッター押すだけできれいな写真が撮れたりするのは当たり前になっちゃいました。笑顔にピントが合ったりとか,動く被写体を追いかけてピントが合うとか,昔じゃ考えられない機能を実現しています。でも,それでおもしろいかというと......マニュアルの方がいいや,と言う人は実際のところごく少数だと思いますが,昔ながらのカメラにこだわる人もいらっしゃるかと思います。
と言う次第で,私もPICには手を出してきませんでしたが,どうも仕事でやらざるを得ない状況になってしまい,いっちょやってやるか,ということで始めました。
ところが......。
やり始めるとわかるのですが,結構ハードルが高いんですね~.....。
何より "道具" をそろえるのが大変なんです。
で,何が必要か,と言うと大きくは次の2つだと思います。
PICライター
開発環境(言語)
PICはマイコンなので,当然,ソフトを開発するための言語と,内部のROMにソフトを書き込むためのライターが必要です。それに,ライターだけではだめで,ライティングソフトが必要ですし,ライターとPCとの接続をするためのケーブルなんかもそろえないといけません。大きくは▲の2つとは言ってもほかの細々とした小物をそろえてちゃんと書き込みができるようにするのは結構大変でした。
以下にご参考までに私がそろえた機材をご紹介します。
【PICライター】
"エレキジャック" Vol.2付録の基板で作ったPICデュアルライター
ライターは昔,CQ出版社が出していた "エレキジャック" という雑誌のVol.2に付録についていた基板を利用したものです。これにCR類やソケットなどをはんだづけして使います。2007年刊行なのでずいぶん前の雑誌です。いずれPICをやるから買っておこう,と思ったのですが,あれから10年近く経ってしまいました。そのうちに残念ながら "エレキジャック" も休刊になってしまいました。
本来なら秋月電子などで売っている,PICkit3などのちゃんとしたライターを買うべきなんでしょうけど,ライターは結構高く,3,000円から高いものだと2万円を超してしまいます。 そんな高いもの買えねぇ,ということで付録の基板から作っちゃいました。
"エレキジャック" の記事はPICデュアルライタというもので,デュアルというのは書き込みソフトが2種類使える,と言う意味のようです。書き込みソフトはJDMライタと言うソフトと,Writer 509というソフトで,前者はRS-232C→USB変換ケーブルが使えないようなので,必然的に後者のソフトを使うこととなります。Writer509はオレンジ電子さんのWEBからダウンロードできます。使い方も書いてあります。
PICデュアルライターは市販されていないし, "エレキジャック" Vol.2のバックナンバーも入手できないようなので基板も入手できませんが,万能基板などで自作している人もいるようなので,自作してみてもよいかと思います。でんし研さんのホームページに自作記事が出ています。私も参考にさせていただきました。ありがとうございます。
電源は5Vのアダプタ仕様でしたが,ほかの電圧のも使えるよう,3端子レギュレータを追加してます。 なお,3端子レギュレータは出力に必ず数μF以上のコンデンサを追加してください。ないと発振することがあります。
なお,特にライティングソフトはWriter509でなくとも,統合開発環境から直接COMポートの設定をして書き込めるので,特にライティングソフトを準備する必要はないと思います。
ライターとPCとの接続はRS-232Cのものが多いのもネックです。今どきパソコンにCOMポートなんかないっちゅう~の~!! 昔はどのPCにもついていましたけど,WindowsXPの頃までですね。
もし,直接パソコンのCOMポートに接続するときはRS-232Cのストレートケーブルを使ってください。クロスじゃありませんのでご注意ください。
と言う次第で,RS-232C→USB変換ケーブルを準備しないといけませんが,実はこれが結構厄介もの! 過去,何回も使いましたがうまくPCに接続できない場合も多いのです。専用のドライバもいりますしねぇ~。せっかくインストールできた,と思ったらポート番号が32とか表示されて,開発中のアプリケーションのRS-232CアクティブXコントロールが16までで使えなかったこともあります。なんでせいぜいRS-232CをUSBに変換するくらいでドライバがいるの? と思いますけど。こんなのOSが対応すべき問題ですよね~。
と思っていたらWindows7以降はドライバがOSに付属し,ドライバが今は不要なようです。よかった~~。
買ったのはBUFFALOのBSUSRC06シリーズで,Windows10にも対応しています。やはりドライバは不要で,何も考えずにUSBスロットに挿したらすぐに使えるようになりました。ホッ。
さっそく,PCに接続してデバイスマネージャを見てみますとちゃんと顔を出してきて,そのプロパティでCOMポートの通信設定をします。
PICデュアルライタの場合,
でうまくいきました。
さて,今度はPICデュアルライタの中にあるPICマイコンにソフトを書き込みます。
PICライターはソケットに挿入したPICマイコンにソフトを書き込むために必要なものですが,書き込み時に高電圧を必要とするPICがあり,13V程度の電圧が必要です。USBの電源は+5Vなので,昇圧チョッパ回路を構成しないといけません。そのため,ライター内に16F648AというPICを搭載しており,これでパルスを発振させて13Vくらいに昇圧するようになっているのですが,そのためのソフト(ファームウェア)の書き込みが必要です。ファームウェア自体はCQ出版社のサポートページから入手できます。
ところが,ここから先,苦労しました~。 "エレキジャック" には簡単にできるように書いてあるのですが.....。ライター用のファームウェアファイルdual648.hexを転送するのにtelnetを使う,と書いてありますが,Windows7以降はもはや搭載されていません!!!!
まあ,こんなことは予想していたので慌てずネットで調べるとtera termが使えるとのこと。 窓の杜やVectorなどでダウンロードできます。そもそもtelnetぐらい付属していたからってそんなに損じゃないと思うんですけどね。これくらいWindowsに付属していてもよいと思います。実はUSB接続の機器だって,コネクタのすぐ後ろにUSB→RS-232Cの変換ICが入っていて,中身はRS-232Cという機械がほとんどです。この場合,telnetで通信や設定ができるのですが,これが今のパソコンじゃできなくなっています。
さて,デュアルライターの方ですが,正常にファームウェアの書き込みができて,RUNするとLEDが2回点灯しないといけないのですが,何度書き込みをやってもうまくいきません。基板のはんだづけが悪いのかと思ってチェックしても,どこ悪くなく,原因がわかりません。いろいろ通信設定のパラメータをいじってようやく書き込みができました。tera termにはtelnetにはなかった送信遅延という機能があります。これを使ってみたらうまくいきました。
ようやく書き込みができて,LEDも2回点灯するようになりました。ついでに,PICの書き込み電圧をテスターで測定してみると13Vくらい出ていますので,OKのようです。
【開発環境】
さて,いよいよPICに書き込むための言語を選択します。
本来ならPICの開発元である米Microchip社の統合開発環境MPLAB X(IDE)を使うのが一番よいと思います。IDEってATAPIのインターフェースか? って思っちゃいますけど(古~っ!),そうじゃなくてIntegrated Development Environmentの略でIDEだそうです。それって,統合開発環境のまんまやないか~~っ!
といって,私は最初からこれを使うつもりはありませんでした。なにより基本がC言語なもんですから.....。
また,直接,機械語(マシン語)でコードを書く人もおられるようですが,そんなのぜ~ったい無理!!
私はパソコンとのつきあいも長く,それこそPC-8001の頃からパソコンいじってますので(古っ!),マシン語もちょっとわかりますが,そんなのでソフトを書く気はしません。アセンブラでソフト組める人は尊敬しちゃいます。
と言う次第でほとんどの人はPIC用にC言語を使う人が多いと思います。
ところがいるちゃんはこれですらもう無理!! 学生時分,カーニハン&リッチーの本で勉強したし(古~っ! そもそも本が扱っているコンピュータはPCじゃなくてDECのPDP11でした),会社に入った頃,いろいろQuick Cとか(懐かし~~)やっていたんですけどね....。
とゆ~次第でいるちゃんはやっぱりBASICです。パソコンの電源スイッチを押したら例の憎たらしい旗のマークがぱたぱたするんじゃなくて,真っ暗な画面に
NEC N-88 BASIC(86) version 2.0
OK
なあ~んてパソコン画面に出ていた頃からのつきあいですから.......(^^;)。
あ,そういやこのBASICもその旗の会社が作ったんだった.......orz。
もちろん,PICはマシン語しか受け付けないので,BASICとはいってもコンパイラでマシン語に変換する必要があります。Cでも同じですけどね。
PIC用のBASICというとPIC-BASICが有名で,価格も安く,日本でも秋月電子が扱っていましたが,もはや入手不可能。ほかにはMicro Engineering Labs社のPIC BASIC pro compiler(PBP)があるんですが,値段は200ドルもします。
せっかく,PIC-BASICが無料みたいなものだったのでフリーでいいものはないかと探しますと,英国のグループが出しているGreat Cow BASICが目にとまりました。完全フリーソフトで,GUIもなかなか使いやすそうです。ちゃんとしたオンラインヘルプやPDFもあるので何とかなりそうです。おまけに統合開発環境となっていて,ライター書き込みもできるようになっています。また,現在も開発中のようで,最新版は昨年末のものです。これなら安心です。それに,私がやりたいA/D変換やPWMの関数も用意されています。
何で牛なの~? GATEWAYコンピュータみたい(懐かし~)。
まあ,しょせんBASICなので,コマンドリストがあれば何とかなっちゃいました。400ページもあるPDFのマニュアルも用意されていて,なかなかしっかりしています。実際,コンパイルしてPICに書き込んだらちゃんと動作しました。まあ,コンパイラなのでエラーが出ると一斉に全部のエラーがはき出されてゾッとするんですが,その点,エラーは1個ずつしか出ないインタプリタの方が心理的にはよいと思います........(^^;)。
使い方は簡単です。
ちゃんとブロックIF文やDOループの範囲をかっこで示してくれたり,マウスのスクロールボタンでスクロールもするし,日本語のコメントも使えるようなのでとても便利です。
GUIの中にhexとあるボタンをクリックするとコンパイルしてhexファイルを作ってくれます。これをPICにライターで書き込めばOKです。
と言う次第で,実際にテスト用の基板を作ってPICを動作させてみたいと思います。次回はテスト編です。
ハードディスクの交換 [パソコン]
2015年12月12日の日記
つい3,4日前からパソコンにハードディスクが破損している,とメッセージが出るようになりました。今使っているのはWindows8.1ですが,7以降,ハードディスク破損時にこのようなメッセージが出るようです。
といってどうにもMicrosoftがいうことは信用できないので........(^^;), 改めて別のソフトで診断することにしました。
今使っているのは米SEAGATE社のHDDなので,Seatoolsという診断ソフトが使えます。別に同社製のものでなくても使えるので,HDDに問題が出たらこのソフトで診断してみるのが手です。
某国産大手家電メーカ製(最近,粉飾決算で問題になっているとこ)のはデータ用に使っています。Seatoolsでチェックしても問題ありませんでした。もう一方の某国産大手家電メーカ(粉飾決算してない方)のHDDは過去,何台も壊れたのでもう使いません。
すると,ショートテストすら "パース" できず(笑),ほかのテストでもエラーが出ます。詳細な診断結果もでますが,ハードディスクの専門家でないとよくわかりません。それに,考えてみるとどうもひと月くらい前から使用中に突然フリーズして1,2分,何とも動かなくなることがありました。そのときはセキュリティソフトが動いてるんだろう,というくらいにしか思っていませんでした。でも,Microsftの言ってることはどうも正しそうです......。
という次第で,まだ,OSが起動する間にHDDの交換を考えます。
まあ,WindowsXPの頃はこんなメッセージは出ずに,ある日突然再起動をしたり,ブルー画面になってフリーズする,というのが常でしたから,こうなる前に手を打てるようになったのは進歩ですね~。
という次第で,新しいHDDを,と考えますが,私はデータ用とOS用でHDDを分けているので,C:ドライブ用なら128GBもあれば十分です。それに,HDDを交換すると言っても,データ用と分けてあれば時間的な損害をのぞけば損害はたいしたものじゃありません。C:ドライブにデータまで保管するとOSが立ち上がらなくなるともうデータの復旧はできなくなりますからね。外付けドライブにして何とかほかのPCで読み出してみる,ということが必要ですね。
んじゃ,やっぱSSDでしょ,という気がするのですが,私はSSDにはいい印象がありません。例のプチフリーズですね。仕事をしているとある瞬間,パタッとPCが止まり,しばらく何もできません。短いと数秒ですが,そのうち,1分くらいフリーズするようになります。
原因はNANDメモリが寿命があるため,極力書き換え回数を減らすべく,コントローラが空き場所を探しながら書き込むせいで,コントローラが追いつかなくなるとフリーズします。
これで頭にきて,以前,30GBのTranscend社製のSSDを使っていましたが,再びHDDに交換しました。
しかし,あれから3年たっていますし,プチフリについてもネットで調べてもそんなに出てこないようです。今じゃそんなに問題じゃないのかな~,という気がします。
実際,数年前までのSSDは台湾JMicron社のコントローラを使っていて,どうもそのコントローラのせいだったようです。
という次第で,今回はPLEXTORのM6Vを使いました。コントローラはMarvell社製のものです。 PLEXTORは何台か,DVD-Rドライブを使ってとてもよかったので今回もPLEXTORにしました。先日,10年近く使ったのが故障してバイバイしたところです。長い間,全く故障せず,ありがとうございました。
さて,買ってきて,早速C:ドライブを交換しますが,Windows8.1はイメージのバックアップをしてくれるので,それでやろうと思いました。普通ならそれで簡単のはずです。
ところがこれが大変。まず,ドライブのバックアップのやり方がわかりません。
ようやくコントロールパネルの中にあるのを見つけました。"ファイルの履歴とバックアップ" なんて変なタイトルのところです。
ようやくここをクリックすると次に保存するディスク(外付けドライブがいいのは言うまでもありません)に保存できます。
システムのバックアップはメインのメニューの中になく,左下に小さくあるだけです。
次に,OSが起動しているとこのバックアップイメージを別のドライブに保存できないので,改めて修復ディスクを作っておく必要があります。
本来ならWindowsのシステムディスクでやってくれればよいのですが,残念なことに大部分の人がそうだと思いますけど,Windows8.1のユーザは最初から8.1だったわけじゃなく,大方の人は8をインストールして,後から8.1にアップグレードした人だと思います。
この場合,Windows8のシステムディスクで8.1に移行したシステムのリカバリはしてくれません。エラーが出て止まってしまいます。
これに気づくまでに1日かかってしまいました。
しかたないので,修復ディスクで起動します。これ,リカバリディスクとでも言ってくれればいいのですが,回復ドライブというのがWindows8以降の正式名称のようです。7では回復ディスクと言っています。じゃ,ドライブとディスクで何が違うんだよ,という気がしますが,回復ドライブはUSBメモリにもインストールできるため,そう言っているようです。昔のようにCD-RやDVD-Rに焼く必要がなくなったから,ということらしいです。
回復ドライブ自体はコントロールパネル→システム→アクションセンター→回復と選択するとようやくメニューが出てきます。
USBメモリをスロットに挿入し,回復ドライブを作ります。なお,USBメモリ内のデータはすべて消えますのでご注意ください。
これでようやくOSを起動することができるようになります。件のUSBメモリをスロットに差したまま,PCを起動し,BIOSで起動する順番をそのUSBメモリに指定すればOSが起動します。
この後,トラブルシューティング→詳細オプション→イメージでシステムを回復と選択すれば,自動的に先ほどシステムのイメージを保管したドライブから回復してくれる.......はずなんですけどね~!!!
でもここで失敗。不思議なメッセージが出ます。
ファームウェアが異なるコンピューターにシステムイメージを復元することはできません。このシステムイメージはBIOSを使用するコンピューターで作成されましたが,このコンピュータはEFIを使用しています。
何じゃ,それ?
調べてみるとイメージを保存したドライブのプロパティがシステムのドライブと異なるためだそうで,管理ツールの記憶域の管理で修正することが必要だそうです。
で,何とかこれはクリアできたのですが.....。
なんと,今度は元のC:ドライブの容量より新しく買ったSSDの方が容量が小さいため,イメージを保存できませんだと!
元は500GBのHDDだったので128GBのSSDじゃコピーできないのは当たり前ですが,元のC:ドライブで使用している領域は50GBくらいだったので楽勝でコピーできると思っていたのが誤りでした。
仕方ないので,元のC:ドライブを再度,接続し,再び管理ツールの記憶域の管理を使って使用している領域を小さくしようとしましたが,これも最低小さくできるのは250GBくらいで,これでもイメージは128GBのSSDに収まりません。何で,実際の使用容量が50GBくらいなのに,縮小できるのが250GBくらいなのかわかりません......。
結局,やはり新しいSSDにOSをインストールした方が断然早かったのでした。
という次第で,さんざん,調べ回っていろんなことをやったりしたけど,結局はOSの新規インストールでした。いったい,何をやっていたんだろ。
専用のバックアップソフトで,以前仕事で使っていたAcronisのTrue Imageだと容量の小さなSSDにもシステムの移行ができるんじゃないかと考えて,後日,メーカに問い合わせてみたらできます,とのこと。ちゃんと実際の使用容量より少し小さいバックアップファイル(.tib)を作り,それからリカバリができると言うことでした。やはりWindowsの標準機能を使ってタダでリカバリしようと考えると手間と時間を食うだけのようです。最初からこれを使えばよかった。
でも,やはりSSDは快適。OSの起動は20秒ほどになりました。以前のHDDの時は1分以上かかりました。ネットブラウザも速いです。プチフリが出るかどうかわかりませんが,今のところは断然快適です。カリカリ言うシーク音もしないので静かでいいです。セキュリティソフトが必須になってから,どうにもHDDがカリカリと始終言っていますが,SSDはそういう音がしないので快適です。
FUJIC発見! [パソコン]
2015年7月25日の日記
暑いですね~! さすがに子供たちも夏休みなのにこう暑くっちゃどこにも連れて行ってやれないので,どこか涼しいところへ,と考えていたら中一の娘が東京芸大美術館でやっている "冥土のみやげ展" を見たいというので見に行ってきました。河鍋暁斎や円山応挙などの幽霊画を集めた展示会です。私は以前,同じ展覧会を別の会場で見ているので,同じ会場でやっていた "シャルフベック展" を見てきました。 フィンランドの国宝とされる "快復期" の絵が見たかったのですが,見られて大満足でした。
それにしても "めいどのみやげ" と入力すると "メイドのみやげ" と変換しちゃうATOKも驚きますね~。IMEよりましだと思ってましたけど。でも案外,メイドのみやげというのもおもしろいかも.....。
さて,絵の展覧会の方は1時間もあれば見られちゃうので,食事もかねてすぐ近くの国立科学博物館へ。近くにはあまり食べるところがないので便利です。
科博は私は20年ぶりです。地球館がリニューアルしたらしいです。
驚いたことに,2Fの技術展示のところで見慣れない大型の真空管式コンピュータが......。
おぉ~っと,これはFUJICじゃないですくゎぁああ~っ!!
以前,ブログに書いていますが,日本で最初に完成した真空管式コンピュータです。しかし,FUJICは科博に保存されているにもかかわらず,常設展示されていないので非常に残念に思っていました。偉大な科学技術史上の記念物なのに展示されていないのはおかしいといつも思っていました。
FUJICは富士フイルムの岡崎文次氏が完成させた,日本で最初の真空管式デジタルコンピュータで,レンズの光軸計算用として開発されました。レンズの設計は半径方向に多数の入射光がレンズ内でどのように収束され,最終的に焦点を結ぶかを計算する必要がありますが,光の波長によりどうしても収差を生じるので,その収差をあらかじめ計算しておかないといけません。しかし,膨大な量の計算が必要で,計算尺片手の多くの女子職員の仕事でした。これを自動化しよう,と言うわけです。
演算自体はフリップフロップを使えばよいので,それほど難しくはないのですが,初期のコンピュータで問題なのはメモリ。ここまでフリップフロップにしちゃうと真空管の数が膨大なものとなってしまいます。今だって,速度を要求されるキャッシュメモリはフリップフロップがつかわれていますが,メインのメモリはDRAMで,DRAMはフリップフロップじゃありません。単にコンデンサとTrを1個使ったもので,Trのon,offによりコンデンサに1ビットをチャージする,と言うやり方です。だから電源切っちゃうと当然,記憶は消えてしまいますし,切らなくても自然に電荷が放電するので記憶保持動作が必要です。それに,コンデンサのチャージ時間があるので,低速なメモリとなってしまいます。
当時,メモリにはブラウン管が使われていました。表面に蛍光物質を塗り,比較的発光持続時間の長い蛍光物質を使えばメモリとして使えます。最初のD-RAMといっていいでしょう。おまけにランダムアクセスが可能なため,マンチェスター大のMarkⅠやIBM,UNIVACなどの初期の商用機に用いられています。
ところが,やはりブラウン管じゃ取り扱いが大変で, 特に,偏向回路を何とかしないといけませんし,電子回路の設計,組み立てについての知識が必要となります。
そこで岡崎氏は実績のある,水銀遅延線を用いました。これがFUJIC成功の秘訣だったと思います。
水銀遅延線は水銀を満たしたチューブの片方の端に設けた圧電素子電極から反対側の受電素子にむけて音波を発生し,その伝播時間を利用してメモリとするもので,構造が簡単で,信頼性も高く,初期のコンピュータの主要なメモリとして使われました。EDSACもこれを用いています。もちろん,まだコアメモリすら実用化されていない時代のことです。私だって,コアメモリを実際に使っているシステムや電卓は記憶がありませんし,また,キーボードを使わず,パンチカードでプログラムを入力していた時代も知りませんけど。
入力装置は岡崎氏自作のパンチカード読み取り装置で,出力は電動タイプでした。米Remington社製です。
真空管1,700本を使ったものです。 真空管は種々雑多です。細かい管名を見るにはもっと近づかないといけませんが,6SA7やUY-76などのラジオ用真空管が多用されているはずです。それもそのはず,FUJICは手作りで,補助の女性社員と一緒に岡崎氏が秋葉原で真空管を購入し,組み立てたものです。その時々で入手できた真空管がばらばらなので,ST~MT管まで,雑多な真空管が用いられています。
ようやく念願のFUJICを見られて大満足でした。子供ほったらかしで見入ってしまいました.....。
第2次大戦中,日本がレーダー用に開発したマグネトロンも展示されていました。有名な受信用のM60は左下です。メタル管のように見えますが,中身はガラスで,MG管です。海軍の2号2型電探に使用されました。右側が励磁用のマグネットです。奥は送信用のM312です。周波数3GHz,せん頭出力 6.6kWでした。
東芝の創業者・田中久重が作った万年時計は昔から展示されていますが,久しぶりに見ることができました。それにしても今の東芝の不祥事を泉下からどう見ているでしょうか......。
真夏の夜の悪夢 [パソコン]
2013年9月8日の日記
実はお盆が過ぎたある日,とうとう5年使ったメインの自作PCが壊れてしまいました。今年のお盆はあまりにも暑かったので,とうとうCPUがあの世に行ってしまったようです。
その日の朝,いつものように出勤前にメールチェックしようとPCの電源を入れると画面が真っ暗。BIOS画面すら出てこないので,悪い予感がしました......。
BIOS画面すら出てこないというのはビデオ出力がないわけで(当然),ビデオ関係の故障が疑われます。それに,何にも画面に出てこないと何が悪いのか,対処のしようがありません。
一応,ケーブルの脱着をし,DVIとアナログRGBの切り替えのほか,最後はHDMI出力も見てみましたが,どれもだめ。
最初は単にケーブルが外れたか,と思いましたが,淡い期待は裏切られました。ほかによくあるのはビデオカードがスロットから外れている,というものですがこのPCはオンボードビデオなので,これはありません。
次はマザボの電池を疑います。BIOSはリチウム電池で保持されていますので,これがさすがに5年も使っていると寿命です。CR-2032という大きめの3Vのリチウム電池を使っていますので,差し替えてみますがやはりだめ.....いよいよお別れの時が来たようです。
もちろん,この時点ですべてのUSBやPCIなどの周辺装置を外してマザボとCPU,メモリという最小限の構成にしていますが,こうなるとこのうちの3つのうちのどれかが故障です。メモリは簡単に外してみて動作させるとメモリエラーが出るはずですが,それも出ません。ということはCPUかマザボの故障です。
こうなると今更買い直すのも何なのであきらめて作り直すことにします。
といって,古いPCが故障して使えなくなったので慌てて新しいPCを作ろうとすると調査不足で泥沼にはまります。今回はやはりこうなりました。
まずは部品の調達ですが,そろそろWindowsXPも終わりだし,新しいPCを作ろうかな,と漠然と考えていたので,ある程度は部品が固まっています。
肝心のマザボはmini-ITXと決めていたので,そんなに選択の余地はありません。おまけに私は昔からのAMD派なので,GIGABYTEかMSIくらいしか選択はできません。
CPUもAMDと決めたらAシリーズのAPUしかないわけですね。AMDはカナダのATIを買収し,グラフィックスを一体にしたCPUを売っていて,APUと称しています。最新版は4コアのA10-6800Kです。
ということでCPUはクアッドコアのA10-6800Kとし,マザボはMSIのFM2-A75IA-E53にしました。本当はGIGABYTEがお気に入りなので, GA-F2A85XN-WIFIにしたかったのですが,これはアナログビデオ出力がありません。それであきらめたのですが,やっぱりこれにしておけばよかったと後悔しています。
で,いつもだったらこのまま,TwoTopさんに通販をお願いするのですが,今回は値段と在庫を見てアマゾンにしてしまいました。
これが失敗でした。実を言うと,この組み合わせは動作しないのです。TwoTopだと親切に注文時にチェックしてくれますので,もしおかしい場合はメールで教えてくれます。どこもパソコン部品関係の通販をやっているお店だとちゃんと注文内容を見てチェックしてくれると思います。でもアマゾンだと機械的に発送するだけでしょう。
すぐに届きましたので,早速,組み立ててみると画面が真っ暗です。とするとモニタの故障かとノートPCをつないでみたら正常に画面が出ますので,モニタの故障じゃありません。
原因がわからず,1週間が過ぎてしまいました。 あれこれ調べてみますが原因がわかりません。
結局,CPUが新しすぎ,マザボのBIOSをバージョンアップしないとCPUを認識しないということがわかりました。もちろん,いくら急いでいるとは言ってもMSIのサイトはチェックして,この組み合わせでも大丈夫と言うことを判断していたのですが,それはMSIのUSAサイトでした。日本のサイトを見るのを忘れていました。日本のサイトだと未対応になっているようで,CPUの名前が出ていません。日本で売られているものはBIOSのバージョンが古く,A10-6800Kに対応していないようです。
このことに気づかず,泥沼にはまってしまいました。ちゃんとパソコン関係の通販の業者なら 「この組み合わせは動きませんよ」 と教えてくれたはずです。
ようやくここまで気がついて,結局,CPUを買い直しました。買ったのはA4-5300です。 デュアルコア,クロック3.4GHzでスペックダウンですが,TDP65Wなので,省電力です。それに,動作してから気がつきましたが,非常に速い! なかなかいいCPUだと思っています。
CPUを差し替えたらちゃんとBIOS画面が出てOKでした。
あとは通常通りWindowsを入れて各種ドライバを入れておしまい,のはずでしたが,まだ先泥沼が続きました.....orz。
驚いたのはWindows8の64bit DSP版を入れましたが,インストールの速いこと。昔はHDDのフォーマットに1日かかり,OSで3時間というような感じでしたが,HDDはフォーマットせず,そのままインストールが始まります。せいぜい30分というくらいであっけなくOSがインストールできました。
次にマザボに同梱されていたCD-ROMで各種ドライバをインストールします。
このMSIのマザボはWiFiが最初からついているのはGood! といって,最近のMini-ITXのマザボはほとんどついているようです。うちもインターネットは光ファイバーですが,PCが2Fにあるので,接続は無線LANです。やっぱWiFiがついていると便利です。
ところが,WiFiがつながらない。ただでさえWindows8は初めてで使いにくく,どこに無線LANの設定があるかもわからないので非常にいらいらします。
おそらくデバイスが動いていないと判断して,デバイスマネージャを見てみますとやはりネットワークデバイスに顔を出していません。
デバイスが正常にインストールされていないんですね。それに,!のついたアイコンが2つあります。 これがどうもくさい。やっぱり,UF58と書かれたデバイスが本来はWiFiのデバイスらしく,この!を消さない限り,WiFiは動かないでしょう。
しかたないので,MSIのサイトのFAQを読むと,WiFiのデバイスはCD-ROMから別に起動するものらしいです。CD-ROMに"Total Setup" という項目があり,それでインストールしたので,全部インストールできたと思いましたが,違うようです。
CD-ROMのWiFiホルダにsetup.exeがありましたのでこれを実行したらネットにつながるようになりました。やれやれ....。
これでOKだと思い,今まで使っていたアプリケーションをどんどんインストールしていこうと思いましたが,どうも突然,PCが落ち始めました。最初はまあ,OSをインストールしたばかりだとこんなこともあるのか,と思っていたら毎回,10分もするとPCが落ちます。 なんだこれ~?
OSがWindows8で,あまり評判がよくないので,Windows8が原因かと思いました。でも,買ったのは初期のものじゃなく,すでにSP1となったものですし,それなりにバグ取りは済んでいるはずです。
となると疑うのはやはりドライバかBIOS。 まあ,今まで自作したPCはとりあえず同梱のCD-ROMでドライバをインストールしたらネットでメーカのサイトを探し,最新のドライバに置き換えていましたので,最新のドライバに変えてみます。
突然PCが落ちるというのはやはりチップセットのドライバでしょう。
案の定で,チップセットのドライバを最新版にしたら落ちなくなりました。ついでに,BIOSもバージョンを見てみたらVer.1.0。これじゃ最初のバージョンですね。MSIを見たら今はVer.2.2のようです。早速ダウンロードしてBIOSを更新しました。
このBIOSの更新も変で,GIGABYTEなどはとうの昔からWindowsからできるようになっていますが,MSIのはコマンドラインから実行するようになっています。非常にやりにくいです。
かなり時間がかかってBIOSの更新が終わりました。ここで再起動します。
???? また画面が真っ暗です ???? 何で~~っ!?
BIOS更新に失敗し,マザボをおシャカにしたか,と真っ青になりました。とりあえず,気を取り直してCMOSリセットを試みます。これでだめなら元の木阿弥です。
マザボにジャンパが出ているのでそれをドライバでショートし,再起動します。
結果は正解。ようやくBIOSが出るようになりました。今まで,何回もBIOS更新をやりましたが,CMOSリセットが必要なのは初めてでした。
やはり,残念ながらMSIのこのボードは買ってはいけないと思います。市中に流通している日本の代理店経由のものはBIOSもドライバも古すぎるようです。やはりGIGABYTEにしておくべきだったと思います。
いままで,何台もPCを作りましたが,こんなに苦労したのは初めてです。K6(懐かし~)を使った最初のWindows95マシンも何の問題もなく,完成しましたし,AMDのCPUを使っていても相性の問題が今まで一度もありませんでした。むしろ,1回だけインテルに浮気してCeleronを使ったらどうしてもUSB2.0が使えなかったり,うまくいかなかったので,その後,またAMDに戻りました。
以後はようやくPCも落ちることなく,快適に動くようになりました。ここまで,3週間もかかりました。
それにしてもWindows8は使いにくい。全く信じられないくらい,バカな改良をしてくれたものだと思います。スタートボタンがないのはよく知られています。そもそも電源を切るのにも苦労する事態は何とかしてほしいですね。よっぽどWindows7の方が使いやすいと思います。それに,そもそもいきなりデスクトップが出てこず,巨大なスマホ画面になるのも勘弁してほしいです。この画面で仕事する人がいるのでしょうか。皆さん,すぐにデスクトップのアイコンを押していると思います。かと思うと,単にWAVを再生しただけでまた結局,元の巨大画面に戻ってそこで再生するとか,どうかしていますね。PDFだって,デスクトップでダブルクリックすると巨大画面で表示するのには閉口します。そもそも,今までプログラムと言っていたのをアプリと言っているあたり,Microsoftももう終わりだな,と思います。この用語だって,Windows95の頃はアプリケーションと言っていて,私もそういうのが普通だと思いますが,そのうち,プログラムと言い始め,Windows8からはアプリだそうです。
さすがの "ビル・ゲイツの面にしょんべん" だった傲慢なMicrosoftもユーザからの苦情が殺到し,アップルのスマホに押されてパソコン市場自体が縮小する事態に直面し,近々,8.1を出すようです。私も早速乗り換えます。
せっかくminiITXマシンを作ろうと思いましたが,残念ながら弁当箱みたいに小さなケースはACアダプタ仕様だし,スリムドライブ用のベイくらいついていないと,DVDも見られません。 ポータブルDVD-ROMドライブを買うのも何だし,ということで5"ベイつきにしました。DVD-Rドライブは余ってますしね。でもやはり中はがらがら。
C:ドライブにはウェスタンデジタルの500GBを使いましたが,データ用の1TBには東芝を使いました。私はいつも,C:ドライブとは別に,データ専用のドライブを使うことにしてます。こうすると,C:が壊れてもデータは助かりますので,便利です。とするとC:ドライブは100GBくらいあればよいので,SSDでもよいのですが,SSDはプチフリーズに悩まされたので,HDDを愛用しています。
ベイは3.5"の隠れベイがあるので,そこにC:をつけますが,データ用に2つHDDをつけたいのでサンワサプライの2.5"→3.5"変換アダプタを使いました。なかなか便利です。
インターネットが遅い! [パソコン]
2010年10月31日の日記
どうも2ヶ月くらい前からインターネットが遅くなっていました。このso-netブログに投稿するとき,写真をアップロードするとタイムアウトしてしまうのに気づいたのが発端でした。
それで,so-netに尋ねてみても問題ない,とのことでした。う~~ん,なんでやろ,と原因を考えます。相変わらず写真のアップロードが満足にできません。
ところが,ひょんなことからso-netではないことに気づきました。メールに写真を添付して送ろうとすると同じ現象が出て,写真が送れないのです。それで,ネットワークをモニタしていると,10秒ごとに1パケットやっと送信する,と言う次第です。はは~ん,ネットが遅いんですね。ようやく気づきました。
慌ててネットの速度を測定するサイトで調べてみると,1.5Mbps程度の速度です。うちは光ファイバー引いてんだぞ,と頭にきました。これじゃ一昔前のADSL並ですね。最初のインターネットは私もモデムでしたが,次にADSLが1.5Mbpsで契約しました。今から考えると遅いですが,そこそこ速く,満足していましたが,2年前から光ファイバー引きました。毎月,高い金を払っているのですから,こんなスピードじゃ困りますね。
早速,契約している光ファイバーの会社に聞いてみますが,「お宅は問題ありません。」とのこと。光回線終端装置(ONU)の不具合がよくあるらしく,レンタル品なのでONUは取り換えてくれますが,その前に,まだ少し調べてみようと思いました。
やはり気になるのは,無線LAN。一戸建ての家だと光ファイバーを引き込んでいるところから自分のPCまで,有線で引っぱるのはほとんどできないと思います。それで,うちも無線LANにしてあるのですが,やはりこのせいか,と思います。
直接,ノートPCをルータに有線でつないで同じサイトで測定してみますと20Mbps出ています。光ファイバーでも普通はこれくらいのスピードでしょう。100Mbps出ることはまずないと思います。
と言う次第で,やはり原因は無線LANくさいですね。
実はこう気づくまで,散々,ルータの無線LANの設定は調べていました。それでも原因がわかりませんでした。
となると,ルータじゃなくて,子機の方ですね。無線LANが遅い,というのはいろんな説明書に対処法が書いていますが,やはり障害が原因とのこと。そんなことわかっていますってば。
よく,無線LANのマニュアルなんかにワイヤレス機器(電話,インタホン,ラジオ,TV)を離してくれ,なんて書いていますが,光ファイバー引いている家だったら,電話も光電話にしていて,電話機をルータのそばに置いてあると思います。こんなのが障害の原因になるんだったら大問題になるはずで,おそらく電話機の会社の方でそれなりに無線LANに影響が出ないよう,工夫がしてあるはずです。
とは思いつつも,一応,電話機を離してみましたが,予想通り,何の改善も見られません。じゃ,電話機はシロですね。でも,よく調べてみるとデジタル式のコードレス電話はおなじ2.4GHz帯のようです。メーカによっては影響が出るはずです。
と,ここまできてもまだ何が悪いのかわかりません。仕方ないので,いろいろルータをいじったり,ネットで調べたり,時間がたってしまいました。
しかし.....。とうとう原因を見つけました。
原因はBluetoothでした。
以前,会社のPCでBluetoothが原因で,Windowsが起動してから1時間近く,ハングアップする,と言う現象が出ました。なぜか1時間位すると復旧して,後はすらすら動くのが不思議でした。デバイスマネジャでBluetoothを使用禁止にしたらぴたりと止まったので,以来,Bluetoothは使用禁止にしていました。
今の自作PCでもBluetoothは使っていないはずでしたが,よくPCの背面を見てみると,以前書いたPixelaの地デジチューナボードのリモコンに使っていました。こいつか?
普通,TVのリモコンは赤外線式ですが,この場合,リモコンを受光部に向けないとうまく動作しませんよね。電波式にすれば,特にこういうことをしなくてもリモコンが動作しますので,Pixelaのは無線式にしてありました。USBになったリモコンの受信部がBluetoothのUSBになっていて,USB接続だと,デスクトップPCだと背面につけることが多いと思いますので,メーカが無線式にしたのだと思います。
さすがにリモコンを使用停止にすると使いにくいので,無線LANの子機(Planex GW-USMicroN2)をPCの背面から前面のUSB端子に接続しました。
すると見事にスピードは改善し,20Mbpsくらいになりました。パチ,パチ,パチ.....!
と言う次第で,やはりBluetoothは大いに問題あり,と言う結論です。
ちょっと調べてみました。
ご存じの通り,無線LANの規格には4種類あり,11nというのが最新で,一番速いのですが,2.4GHz帯を使うことが多く,うちもそうでした。ところが,この周波数帯はBluetoothの周波数帯(2.402~2.480MHz)にぶつかっていて,干渉するのは常識なようです。知りませんでした。下の表からわかるように,b, g, nはBluetoothの周波数とぶつかるので,無線LANを使っているお宅で,インターネットが遅い,と言う場合は疑ってかかるとよいと思います。
11nの場合は,周波数が2ちゃんねるじゃなかった,2チャンネルあるので,切り替えられれば5GHz帯に変更しておくとよいと思います。11aにしてもよいですね。最近は,11nを使っている人が多いと思いますので,注意が必要です。もっとも,ルータの方でチャンネル切り替え機能がついていないといけないと思いますが。 うちのはPlanexのMZK-W300NHですが,11a, b, g, nに切り替え可能ですし,11nは2.4/5GHz帯切り替え可能です。ちゃんと規格と周波数を選択しておかないといけませんね。
| 規格 | 周波数帯 | 伝送速度 |
| 802.11b | 2.4~2.5GHz | 最大11Mbps |
| 802.11a | 5.15~5.35GHz 5.47~5.725GHz | 最大54Mbps |
| 802.11g | 2.4~2.5GHz | 最大54Mbps |
| 802.11n | 2.4GHz / 5GHz | 最大600Mbps |
まあ,それにしても2ヶ月間,大いに悩みました。皆さんのご参考になれば幸いです。
アナログ音源のCD化 [パソコン]
2009年9月27日の日記
デジタル時代を迎え,あらゆるものがデジタル化されていきますね。となると,メディアの変換が必要になります。
写真については,学生時代から撮りためたネガやスライド総数300本あまりをjpegにしました。ヒマですね~~(^^;)。さすがに3年かかり,その間にフィルムスキャナを買い換えていますから2台使いました。
映像はVHSやレーザーディスクをDVD化し,とうとうLDプレーヤはこの前,粗大ゴミで捨ててしまいました。ビデオデッキは一応,保存用として1台残しました。余ったLDは一部,ヤフオクに出しました。
音源の方は当方,オーディオマニアでもあるので,レコードは今でも聴ける状況にしています。そのため,あまりレコードに関してはCD化をしていません。何より,ほとんどのものがCD化されてしまいましたからね。「こんなのCDにならへんやろ」というようなマイナーな録音もCDになってしまいましたしね。
という次第なのですが,それでもレコードは残してあります。特に,NAXOSのオバート・ソーンをはじめとして,初期のレコードから"板起こし" と称して,CD化したものが増えてきていますね。正直なところ,レコードじゃなくてマスターテープからCDにする方が当然,音はいいやろ,と考えていたのですが,NAXOSが出した,フェリアーとワルターのマーラー"大地の歌" の板起こしを聞いてひっくり返りました。ノイズもなく,音は生き生きとして,こんなに音がよいのなら,マスターからCD化した,ポリドールの正規盤よりいいと思いました。
ポピュラーでも,久保田早紀の後期3LP("見知らぬ人でなく","ネフェルティティ","夜の底は柔らかな幻")が最近,CD化されてびっくりしてしまいました。結構,苦労して中古LPを何とか手に入れて,自家製 "板起こし" でCDにして聞いていたんですがね....。彼女,"異邦人" 以外にはほとんど知られていないですが,ハスキーな歌声がとても好きでした。しかし,"エアメールスペシャル" で従来の民族音楽調からポップスに脱却し,旧来のファンがさすがに離れてしまい,当方もそうでしたが,結局,残りのアルバムを買いませんでした。後で探すと大変で,苦労しました。だから正規にソニーからCDがでたときはうれしかったですね。後期3枚もとてもいい曲ばかりです。
ということで,実は結構,板起こしをやっていましたが,さすがにカセットはCD化をしていませんでした。やっぱめんどくさ~~!というのが実情ですね。
ところが,最近,娘が習っているピアノの先生から,見本ということで先生の演奏したのカセットをいただきました。「今時,カセットというのもねぇ~~」という次第なのですが,カミさんに言われてカセットのCD化をやりました。ついでに,学生時代に録っておいた,鉄道の音もCD化しようと思います。
さて,実際にアナログ音源のものをCD化するのは次の手順です。
パソコンのLine In端子にカセットのLine Out端子から信号を入れます。レコードの場合は,イコライザアンプの出力をLine Out端子に入れますが,最近のレコードプレーヤだとイコライザアンプを内蔵しているものが多く,ダイレクトにLine Out端子につなげることと思います。
A/Dコンバータはパソコンのサウンドカード搭載のサウンドチップを使うわけですが,サンプリング周波数44.1kHz,分解能16ビットで,CDとまったく同じ規格で録音してくれますので,問題ありません。オーディオ専業のメーカからオーディオ用と称する,サウンドカードが発売されていますが,特に必要ないと思います。一応,当方もほしいとは思っているのですが....。パソコンの付属サウンドカード(今はマザーボードに搭載されているものがほとんどですね)は雑音を拾いやすく,ダメ,という人がいるのですが,実際にCDにしてみても悪いとは思いません。
カセットの場合は,当方は25年以上前に買った,ソニーのWM-D6Cを保存してあります。さすがに10年以上,スイッチを入れていないので動くかどうか不安でしたが,ちゃんと動きました。

ソニーのWM-D6C。カセットはUCXです。なつかし~~
次は録音。Windows付属のサウンドレコーダは著作権保護のためか,60秒で録音が切れますので,まったく使い物になりません。
フリーウェアで長時間録音できるソフトが各種でていますので,これらを使います。当方が使っているのはLevRecというソフトですhttp://www.vector.co.jp/soft/winnt/art/se187372.html。シェアウェアなのですが,NOKEYと入力すると無料で使えます。なお,録音に際してはmp3やwmaなどの圧縮されたファイル形式でなく,wavを選んでください。もっとも,カーステなどでmp3再生可能なものも増えてきていますので,長時間演奏可能なmp3のCDを作る,という人はmp3でも結構です。
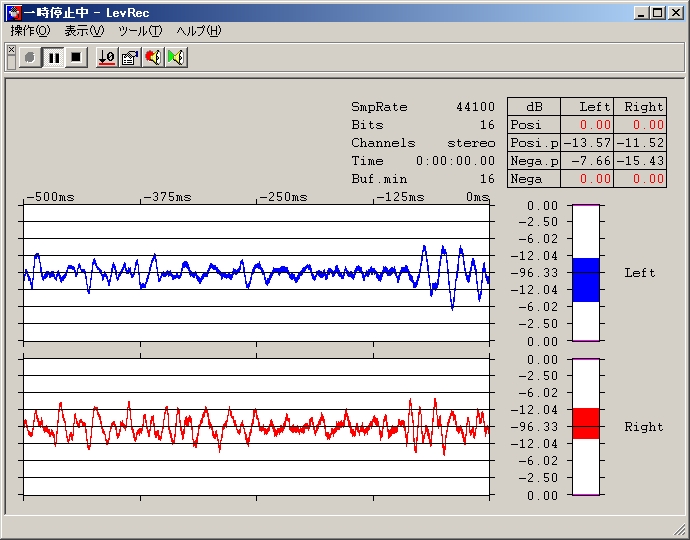
LevRecの画面。波形も出るので使いやすいです。
録音するときは,録音のプロパティを開いて,録音レベルを調整しておきます。wavだと96dBもダイナミックレンジがあるので,カセットやレコードだとせいぜい40~60dBという程度なので,ある程度いい加減でも十分です。といって,あまりレベルが低いと聞きにくくなるので,録音レベルは丁寧にあわせておきます。場合によっては編集ソフトで音量を変えられますけど。
さて,次は編集。曲の切れ目でwavファイルを分割したり,不要な部分を削除したり,場合によってはノイズやピッチ変更,イコライジングも必要になります。特に,曲ごとにファイルを作らないといけない(具体的にはwavファイルを1曲ごとに分割する)ので,何か編集ソフトが必須です。
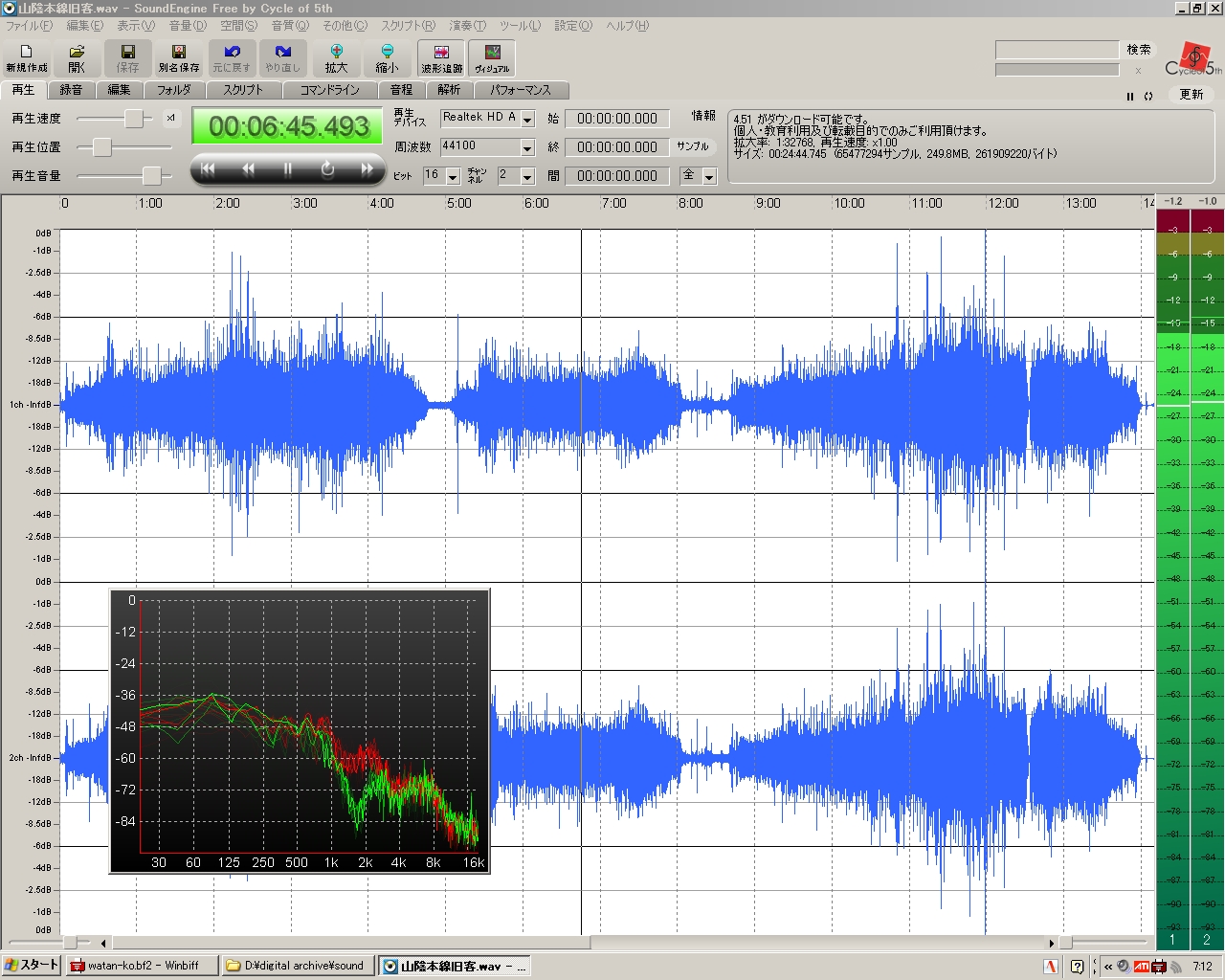
でもこれも大丈夫。フリーウェアで結構すごい機能を持ったものが入手できます。当方はSound Engine freeというのを友人から勧められて使っています。ご覧の通り最新版はFFTもついていますhttp://www.cycleof5th.com/products/soundengine/。非常に機能が多く,使いこなせないくらいで,とても便利なものです。
さて,こうやって1曲ずつwavファイルを作ったら,B's Recorderなんかの焼き焼きソフトで音楽CDを作ればできてしまいます。
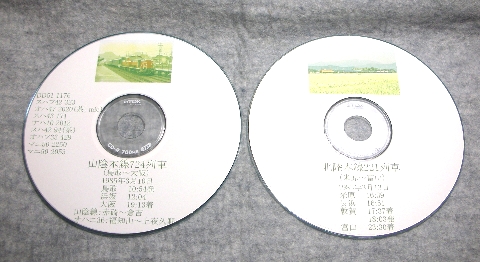
昔の鉄道音源をCD化しました。旧客の音を聞いていると心が癒されますね~~~!
カセットからパソコンに取り込んだ音をちょっと聞いてみて下さい。もとはカセットですが,ソニーのWM-D6CでドルビーCを使って録音していますので,ノイズも少なくいい音だと思います。もちろんステレオです。
再生できない場合、ダウンロードは🎵こちら
1985年3月10日 福知山線経由724列車 鳥取発10:54→大阪着19:12着(すごっ!)
DD51 1176
スハフ42 323
オハ47 2020(mic)
スハ43 171
ナハ10 2012
スハ42 94
オハフ33 428
マニ50 2250
マニ50 2053
再生できない場合、ダウンロードは🎵こちら
1985年3月8日 山陰号(京都~出雲市)
昔は山陰号の他,紀勢線の"はやたま",長崎本線の"ながさき" など,夜行の普通列車が走っていました。10系寝台に乗ったのは後にも先にもこれ1回きりですが,いい思い出です。さすがに廃止間際だったので,マニアがたくさんいて,特に夜中にぞろぞろ寝台車をのぞきに来るのにはまいりました。余部は通過だったのですね。


京都にて。1985年3月15日。最終の上り列車をまだ留置していました。
3階建て急行 "紀州","かすが","平安" 名古屋駅発車
再生できない場合、ダウンロードは🎵こちら

有名な3階建て急行。自動放送は何言ってんだか全くわかりませんけどね....。山陰号同様,1985年3月14日の60年ダイヤ改正で消滅しました。
シリコンディスク(SSD)導入 [パソコン]
2009年3月末の日記
とうとう'08年度も終わりですね。仕事は3人分を1人でやっているような感じでものすごく忙しかったです。年度替わりでようやく仕事から少し解放されるかとホッと一安心しているところです。
ということがわかったのか,PCが具合が悪いです。どうにも年明け頃から起動後も相当長時間,カラカラとHDDが回りっぱなしで,いつまで経っても止まりません。ようやく5分以上立ってから静止する始末で,どうも怪しい。デフラグやディスクチェックをやってみても変わりません。
3月に,お世話になっているシステムエンジニアの方に聞いてみますと,「タスクマネージャを開いて,CPUの負荷率がほとんどないのにいつまでもHDDが回っているとHDDの不具合の可能性が高い」とのこと。おっしゃるとおりで,起動直後にタスクマネージャを起動して観察していてもCPU率は5%程度です。その間もカラカラとHDDが動いています。そのうち,インターネットに接続できなくなったり,TVチューナーボードのチャンネル設定が初期化されてしまったり,不具合がどんどん出てきます。いよいよやばそう.....。
HDDの寿命はだいたい5~6年だそうで,それもサーバ用の高級品の場合でしょうから,一般品だともっと短いかもしれません。
4年ほど前,某大手家電メーカ系(?)のHDDが相次いで2台,お亡くなりになって激怒した記憶があります。この会社,元はIBMで,IBMのHDDはPCメーカへのOEM専用で,BUFFALOなどの市販品には使われてなくて,自作マニアしか使えない,というのがちょっと優越感をくすぐって,しばらく使っていました。最初の自作PCはウェスタンデジタル製のを使いましたが,WDは流体軸受けの採用が遅くて,一時,「うるさい」との悪評が出て,2代目からはIBMを使っていました。大手家電メーカに買収されてからも3代目のPCでも使いました。
ところが,TVパソコンと称して,チューナボードをつけて,1日中パソコンをつけっぱなしにしていたりしたのがたったのか,1年ほどでお亡くなりになり,すぐにまた同社製のHDDに取り替えたら2ヶ月もしない間にまたお亡くなりになってしまい,頭きて分解してやりました。HDDはTORX(トルクス)と呼ばれる特殊ねじを使っていますが,ホームセンターでねじ回しを売っています。頭にきたので,証拠写真をさらしておきます。こんなになっちゃうんですね....こわっ!

本来ならきれいな銀盤のはずですが,土星の"カッシーニの間隙"みたいですね......。
という次第で,某大手家電メーカ系のHDDはクビにし,以後,シーゲイト製を愛用していました。今回のはまあ,’05年5月のDate Codeがありましたので,まあ,天寿(?)といえるかもしれません。
残念ながらchkdskでは詳しいことがわからないので,シーゲイトのサイトでSeaToolsという診断ソフトをダウンロードできるのでチェックしてみます。
が~~ん!やっぱり,最初のS.M.A.R.T.のチェックだけでブルー画面になってPCがハングアップしました。つい最近,買い換えたばかりのデータ用の500GBのHDDは全部のテストをパスしたので,やっぱこのC:ドライブのHDDは壊れているようです。
となってとうとう買い換え決定!TWOTOP大須店へ。いつも親切なのでTWOTOPさんを愛用させていただいています。
ところが,C:ドライブ用なのでそんなに大容量のものはいらないので(というより,当方のWindowsXPのディスクがSP1ですらない,最初のバージョンなので160GB未満にしておかないと危ないのです),80GBのものを探すとほぼ売り切れ。やはり私と同じく,C:ドライブは小容量にして,データ用に大容量の別のHDDを搭載する,という人がいるのでしょう。残っていたのは某大手家電メーカ系のものだけ。もちろん, パス! です。
ということで,多少やばいのを覚悟して250GBのものなんかを積んで,Windowsをインストールしようかと思いましたが,データ用に500GBのものがついていますし,こんなに大容量はいりません。ふとHDDの棚をみると,32GBのシリコンディスク(SSD)が7,780円です。80GBのHDDで,3,000円ちょっとという価格を考えると,2.5倍くらいの値段です。ただ,メモリだと機械的なところがないので丈夫そうだし,なにより速そう。
そういえば,最近職場でファンレス,HDDレスの組み込み型PCを使っていて,メモリにOSが乗っているPCを使っていますが,起動の速いのと何より,"無音"なのが気に入っています。ただ,どうにもコンパクトフラッシュタイプなのが原因なのか,どうにも書き込み時にHDDのような素早さがなく,ん?ってな感じで,ちょっと止まる遅さが気になっています。いったん,メモリに取り込んじゃえば普通のPCのように速いのですが,メモリの読み書きは意外に時間がかかるようです。

2.5"タイプなので,デスクトップPCには3.5"ベイ用アダプタが必要です。 ほんとに小さくて軽い!
今回のシリコンディスクはシリコンパワー社のもので,書き込み速度は95MB/sとあります(読み込みだと165MB/s)。これだと断然速そう。また壊れてHDDを買い直すことを考えると案外,SSDも安いか,と思ってとうとう買ってしまいました。
早速,OSのインストールとしたいところですが,何を血迷ったか,元のC:ドライブの環境移行を企てました。これは正直言ってやめた方がいいです。True Imageなどのバックアップソフトでドライブごとコピーをやれば無事にOKのはずですが,どうしてもOSが立ち上がらない。いろいろ調べてみますと,ブート領域のコピーがうまくいっていないらしく,Windowsの回復コンソールで,fixmbrを実行してみますがダメ。BIOSのウィルスチェックを外すとよい,というのも気づきましたが,今使っているGIGABYTEのマザボのBIOSにはそのようなチェック項目がありません。
結局,土曜の朝から始めて日曜の晩までかかってもまだ復旧していない,という次第でとうとう環境移行はあきらめて最初からWindowsをクリーンインストールすることにしました。

フォーマットはあっという間に終わってしまいます。
やっぱ,こっちの方が速かったです。そもそもフォーマットにかかる時間はものの10秒ほど,というのに驚かされます。大容量のHDDだとひと晩かかりますからね。OSのインストールも20分ほどで終わりです。後はマザーボードの各種ドライバやWindows Update,ウィルスソフトやアプリケーションをインストールして....,ということで結局は半日くらいかかりますが,夕方には復旧しました。元のC:ドライブを外付けHDDにしてやればうっかり保存し忘れたデータを復旧できますし,案外簡単でした。SSDも下手に環境移行,なんて考えない方が良さそうです。
という次第で,無事に復旧してこうやってブログを書いています。やはりOSの起動が速い!HDDの時は2分半でしたが,今は1分強です。誰がみても速い,と思うはずです。ただ,CFをシステムに使ったファンレスのPCで思いましたが,ん?ってな具合で時折,ちょっと待たされる現象があり,これには違和感を覚えます。何か,書き込み,読み込みでちょっとウェイティングがかかる状況があるようです。
それにしても,システムディスクを数10GB程度の小容量のSSDか,HDDにし,データ用にどかんとでかいHDDを使う,というのは2代前のPCからやっていますが,やはり正解だと思います。ついでに,マイドキュメントも別付けHDDの方にしておけば,C:ドライブが障害になった時にデータを道連れにしてフォーマット,という事態を避けられますから。
という次第で,無事にSSD移行完了。全くの無音になってしまいますので,カリカリ音が懐かしい今日この頃です。全くの無音だとかえって動作しているのかどうか,不安になってしまうんですよね。それにしてもシステム用にSSDを使うのは正解だと思います。ノートPCのみならず,デスクトップもいずれシステム用にSSD,データ用にHDDの2つのストレージを使うのが主流になるでしょう。
2009年4月2日 追記
やはりSSDで心配になるのは書き換え回数。仕事で世話になっている人に聞いてみたところ,書き換え回数は東芝のNAND型フラッシュメモリを使っているやつで10万回だそうで,書き換え回数だけならHDDの方が上のようです。まあ,実際にはHDDはメカ部分があるので,寿命という点ではSSDの方が長いように思います。
と言うことで極力書き換えは避けないといけないので,絶対にSSDはデフラグをするな,とのことでした。一応,通常のファイル書き換えなどだと書き換え回数が少なくなるよう,新しいところに書き込んで,もとの部分に上書きしないようにしたりして,内部で処理をするらしいですが,デフラグはそのまま書き換えるので一気に寿命が減る,とのことです。皆さん気をつけませう。