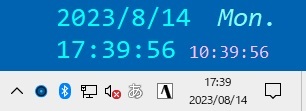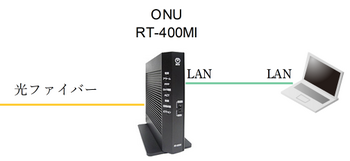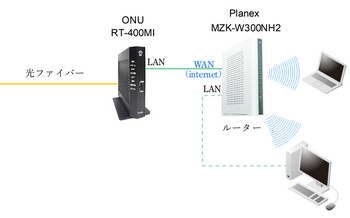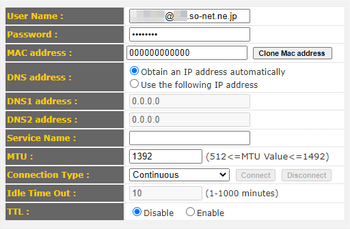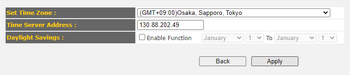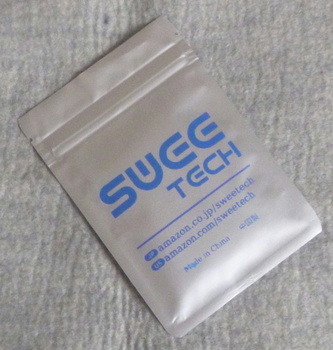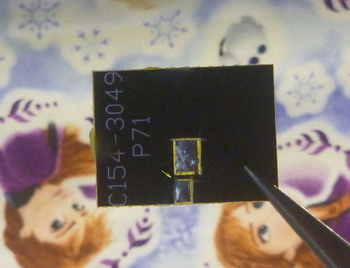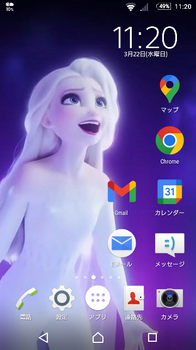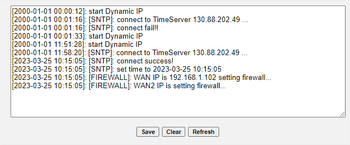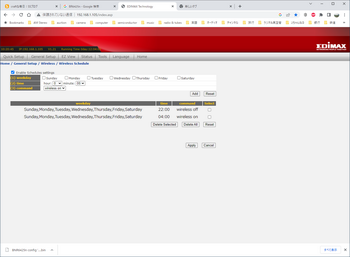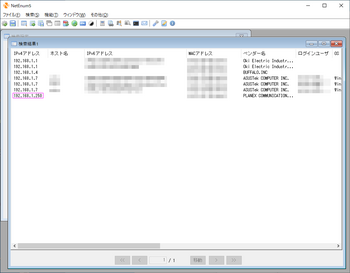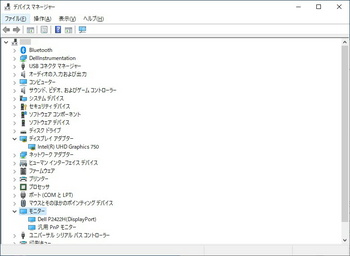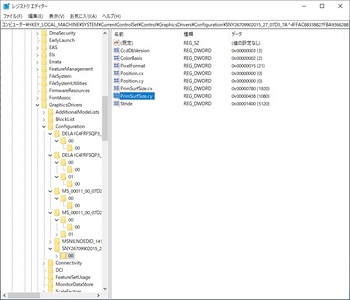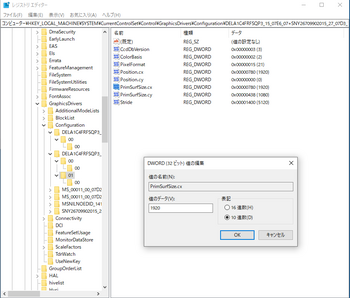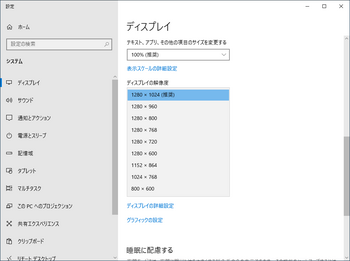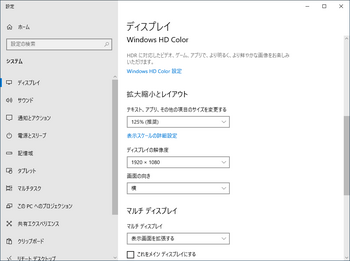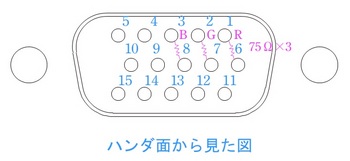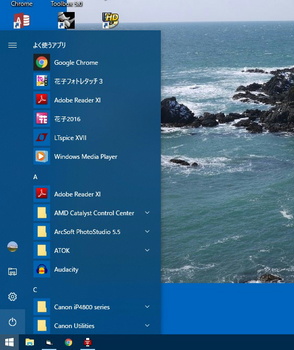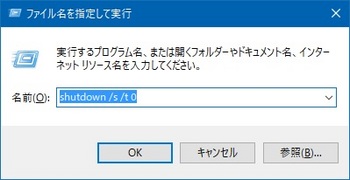パソコンヘッドホン用ダミープラグの製作 [パソコン]
2023年9月30日の日記
今日は簡単電子工作です。パソコンのヘッドホン端子につなぐダミープラグを作ろう,と思います。
というのも,今は在宅勤務で,職場のパソコンにリモート接続する,と言うことが多い,と思います。
そのとき,WEB会議をやっていたり,サボってらじる☆らじる聴いていたりする![[台風]](https://blog.ss-blog.jp/_images_e/6.gif) と,うっかり自分の席のPCから音が出る,ということがあります。
と,うっかり自分の席のPCから音が出る,ということがあります。
iruchanは普段,職場のPCにはヘッドホン挿しているので,問題ないですけど,うっかり抜いていると音が出ることがあります。
ノートPCなら普通ですけど,デスクトップ機でもDELLのPCなどだと,驚いたことに本体内部にスピーカーがあって,これが音を出すことがあります。
ものすごく音が悪いスピーカーなんで,こんなのいらんと思うんですけどね.....![[雨]](https://blog.ss-blog.jp/_images_e/3.gif) 。
。
この前も同僚のパソコンからWEB会議の音が出ていて,慌ててiruchanのヘッドホンを挿してやりましたけど.....。
でも,そいつ,あとで礼も言わなかったので,ちょっと......![[台風]](https://blog.ss-blog.jp/_images_e/6.gif)
放っておいて,赤っ恥かかせてやればよかったかと思っています![[台風]](https://blog.ss-blog.jp/_images_e/6.gif)
まあ,ヘッドホンもたくさん予備を持っているわけではないし,こういうときにダミープラグを挿しておこう,と思いました。
それに,困ったことに,いつからか,Windowsはヘッドホンやスピーカなどのデバイスをつないでおかないと,サウンドデバイスがない,ということで音を再生しなくなりました。
WEB会議を録音しようとすると,デバイスがない,と言う認識になって,録音できなかったりして,これはこれで困るのでダミープラグを挿しておきます。
ひょっとして,DELLのPCはこういうことがないよう,予めスピーカはつないであるのか,という気がします。
iruchanは自分が席にいないのに,音が出るというのは困るので,内部のマザーボード上のピンヘッダからスピーカ端子を抜いてあるので,音が出ないので安心ですけどね。
また,あとで分かったのですけど,DELLのPCの場合,BIOSに内部スピーカの設定があって,使わない,と言う設定ができるようです。
まあ,安心のため,端子を抜いておく,と言うのが一番無難,という気がしますけどね。
ところが,これやっちゃうと,▲のとおり,「デバイスがない」と言う状況になって,PCの音を録音できません。
と言う次第で,簡単にダミープラグを作っておきます。
ヘッドホンのインピーダンスは8~32Ωくらいなので,φ3.5mmのステレオプラグに22Ωの抵抗をはんだづけしました。
Visual Studioで世界時計ソフトを作りました![[晴れ]](https://blog.ss-blog.jp/_images_e/1.gif) パリ時刻も表示しています。サマータイムも自動対応します。
パリ時刻も表示しています。サマータイムも自動対応します。
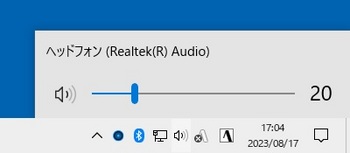 ダミープラグを挿したあと。
ダミープラグを挿したあと。ヘッドホンを挿している,と誤認? しています![[晴れ]](https://blog.ss-blog.jp/_images_e/1.gif) 。ちゃんとWEB会議の録音もできました。
。ちゃんとWEB会議の録音もできました。
USB扇風機の修理 [パソコン]
2023年7月9日の日記
ちょっと更新が滞ってしまいました.....![[雪]](https://blog.ss-blog.jp/_images_e/4.gif)
今日は頼まれモノです。
中華製のUSB接続の扇風機をどうも落として壊してしまったらしく,コネクタが完全に外れてしまって飛び出しているので,修理します。
ファンへつながる赤黒の線と,制御基板につながる4本の線があります。制御配線は何ら色分けもしてないので,簡単にマジックで印をつけました。
USB接続と言っても,単に電源線(4個所接点があるうち,両側2点)を使っているだけで,データ線(真ん中2個所)はつながっていないことは分かります。
なお,Micro USB以降,端子が同じ形状になったので,ホスト側とデバイス側を区別するため,IDという線が追加されています。スマホをつなぐ場合,ホストか,デバイスかどちらでもあり得るので,区別する必要があり,追加されています。普通は空きか,GNDに接続します。
まあ,ケースもプラですし,今,秋月でこんなコネクタ▼を売っているので,簡単だ,と思いました。
マイクロUSBコネクタを基板化し,さらにパネルに取りつけられるよう,L型のアングル金具がついています。マイクロUSBだけでなく,type C用もあります。使用するのはVBUSとGND端子のみです。
オリジナルの基板からパターンを読み取ってケーブルをはんだづけして終わりです。
 無事に修理完了。
無事に修理完了。中身は昇圧コンバータを使用しているらしく,12Vのファンを動かしています。マイコンじゃなく,専用のファン制御ICを使っているのだ,と思います。昇圧比を変えて速度制御しているのでしょう。
青色LEDが気に入りませんけど.....中国の人はどうも青が好きなようですね......![[雨]](https://blog.ss-blog.jp/_images_e/3.gif)
Planex WiFiルーターの接続~Flet's光で自前のWiFiルーターを使う場合~ [パソコン]
2023年5月15日の日記
iruchanはNTTのFlet's光を使っていますが,ちょっと今回は引っ越しで作業中です。
前回,Planexのとても古いWiFiルーターを修理したところまででした。今回,引っ越し先ではひかり電話を使わないので,NTTが貸してくれる装置はなぜか,WiFiがついていないので,別途,WiFiルーターが必要と言うことを書きました。
これ,NTTのおばはんは,「お貸しする装置はLANが1個しかついていません。」という説明だけ,でした。
これじゃ,何を貸してくれるのかわからんだろ~~![[台風]](https://blog.ss-blog.jp/_images_e/6.gif)
![[台風]](https://blog.ss-blog.jp/_images_e/6.gif)
今まで,iruchanはひかり電話を使っていたので,何回も引っ越ししていますけど,毎回,レンタルしてくれるのはルーターで,今回もルーターだ,と思ってしまっていました。
正確には,NTTが貸してくれる装置は,ひかり電話つきの場合,光回線終端装置(ONU)とルーターが一体化した,光ゲートウェイと言う装置と,ひかり電話がない場合,光回線終端装置(ONU)のみ,ということなのです。
「お貸しする装置はONUという装置で,お客様のパソコンと接続するにはLANで接続してください。ノートパソコンやスマホなど,WiFiをご利用になる場合は別途,WiFiルーターをご用意ください。」と説明してくれれば,すぐに分かった,と思います。
おまけに,引っ越し当日までに,宅配便で,ONUを送ってくれるのですが,説明書や接続ガイドが入っている,なんて思ってはいけません。送られてきたのは,以前,使っていた光ゲートウェイと同じ,沖電気製のもので,RT-400MIという機械のようですが,悪い予感がしていました......。
予想どおり,送ってきた箱に同梱されていたのはぺらっと紙1枚の装置そのものの説明書だけで,接続ガイドやマニュアルのようなものは一切入っていません.......![[台風]](https://blog.ss-blog.jp/_images_e/6.gif)
いったい,これでどう配線して,どう設定するんだよ......と思っても,"お客さんが弊社が推奨してもいない,WiFiルーターを買って勝手に接続するんだったら,弊社は一切関与しません。" と言うことなんでしょう![[雷]](https://blog.ss-blog.jp/_images_e/5.gif) 。
。
と言う次第で,そもそも,接続から考えないといけません。
iruchanは,最初,送られてくるのはLANが1個しかないルーター,だと思ったので,えらい目に遭いました。
この場合,WiFiルーターの背面にある,WANにLANケーブルをつなぐ必要があるのですが.......これじゃ,つながりません。前回,紹介した,ネット上につながっているすべての機器のIPアドレスを調べてくれる,NetEnumというフリーソフトで調べてもPlanexのルーターが顔を出さないので,つながるわけがありません。
おっかし~~~な~~~~![[雨]](https://blog.ss-blog.jp/_images_e/3.gif) 。
。
WANとはWide Area Networkのことで,LANのLocal Area Networkとは異なります。まあ,インターネットの場合は入り口のことですが,日本製のルーターにはWANと書いてなくて,internetと書かれていることが多いのは問題かもしれません。
また,同じRJ45端子なので,LAN端子の色が青になって区別していることが多い,と思います。
これで数時間悩んじゃいましたが,ひょっとして,これって,単なるONUか,と気がついてようやく接続が分かりました。
ONUは早い話,光ファイバー用のモデムと考えればよく,PCとは普通にLANケーブルで▼のように接続するとインターネットに接続できます。
まあ,Windows95の頃は,これでよかったのでしょうけど,今はスマホがありますし,単身赴任の人でもこんな接続にしてインターネットとつなぐ,なんて言うことはないでしょう。
この場合,Windowsの "ネットワークとインターネット" を設定し,プロバイダから提供された,ユーザIDとパスワードを入力するだけでインターネットにつながります。
次に,自分で用意した,WiFiルーターをFlet's光に接続する場合,正しい接続は▼の通りです。
今回,iruchanはデスクトップPCもWiFi接続するようにしたのですけど,有線LANで接続するときはルーターのLAN端子に接続すればOKです。
また,ルーターはルーターモードで設定します。アクセスポイント(AP)じゃないので,ご注意ください。
また,ONUとの接続は,LANケーブルをWANに接続します。ONUとルーターの間はDHCP接続にしておきます。
もうひとつ,iruchanは別の家で,ひかり電話を使っているので,WiFiユニットなしの光ゲートウェイを使っていますが,この場合,その光ゲートウェイにはルーター機能がありますので,別にWiFiルーターを用意した場合はそのWiFiルーターはアクセスポイント(AP)モードで設定します。この場合ケーブルケーブルはLAN端子に接続します。
そういう場合は▼のような配線と設定になります。BuffaloのWiFiルーターを使って,こんな風に配線しています。
ま,確かに屋内の機器接続については,いろんな接続方法や配線があるので,NTTがなんらネット接続の手引きみたいなガイドを入れてくれていなくても,しかたない,と言ってはそうなんですけどね......。
もちろん,NTTから,WiFiユニットをレンタルして,光ゲートウェイに取りつければ,別付けWiFiルーターは必要ありません。
ただ,そのWiFiユニットは330円/月取られるので,余っていた古いPlanexのWiFiルーターを使うことにしました。WiFiルーターは4000円くらいなので,1年もすれば,元が取れますね。
☆ ☆ ☆
さて,お次はWiFiルーターの設定です。
前回,Planexのこのルーターは不安定で,ネットの情報によると,製品自体,台湾のEdimax社のBR-6424nというOEM製品ですけど,なぜか,ファームウェアはBR-6425nのver. 1.21というのが適しているらしく,これだと安定して動作するようです。
実際,使ってみると,よほどPlanexのファームウェアより安定していますし,また,機能も多いです。
ただ,その分,設定は厄介で,Planexのだとすぐにつながりましたが,このEdimaxのファームウェアの場合は結構手こずりました。
と言う次第で,最初はPlanexのファームウェアで接続していました。ところが,Planexのファームウェアには,WiFiスケジュール,と言う機能がないので,Edimaxにして接続しよう,と思いました。
普通は,プロバイダから提供されたUser NameとPasswordを設定しておしまい,と言うくらい簡単ですが,ルーターとONUのあいだのDHCP接続がうまくいかず,意外に手こずりました。
なぜか,Planexのファームウェアでは,帯域は20MHzだけでないとつながりませんでしたが,Edimaxのファームウェアだと,20/40 MHzでもOKでした。接続速度を調べてびっくり。20MHzだと1Mbpsくらいしか出ませんでしたが,20/40MHzだと10Mbpsは楽に出ます。
なお,出力は25%に下げて,WiFiルーターが発熱しないようにしました。もとのPlanexのデフォルト設定だと,筐体がかなり熱くなりましたが,前回,放熱器もつけたし,出力も抑えたので,ほんのり温かくなる,と言う程度です。
最後にNTPサーバーの設定です。
残念ながら,Planexどころか,BuffaloのルーターもIPアドレスのみの入力になっていることがあるんですが,これもそうで,NTPサーバはしょっちゅう,IPアドレスが変わるので,ネットに書いてある,NTPサーバのIPアドレスの情報も当てになりません。
ようやく,英バーミンガム大学のNTPサーバで接続可能でした。
といっても,なかなかNTPサーバにつないでくれず,何度もon,offを繰り返したりしましたけどね.....![[雨]](https://blog.ss-blog.jp/_images_e/3.gif)
PlanexのルーターにはWiFiスケジュールという機能がなく,省エネのため,夜,WiFiを切っておく,なんてことができませんでしたが,Edimaxのは可能で,夜は省エネと長寿命化をめざして,WiFiを止めるようにしました![[晴れ]](https://blog.ss-blog.jp/_images_e/1.gif)
ちなみに,Edimaxのルーターの初期IDはadmin, パスワードは1234です。もちろん,ハッカー対策のため,すぐにユーザー指定のパスワードに変更しておきましょう。
蛇足ですけど,Windowsでネットワークを見ると,まあ,出るわ出るわ......Buffalo ****とか,Aterm ****というネットワークばかりですね......![[雨]](https://blog.ss-blog.jp/_images_e/3.gif)
皆さん,買ってきたWiFiルーターの初期設定のまま,なんですね.....![[雨]](https://blog.ss-blog.jp/_images_e/3.gif) 。
。
ハッカー対策のため,せめてSSIDくらい変更しておきましょう。ヘタするとパスワードも初期設定のまま,と言う人ばかりなんじゃ,ないでしょうか......。また,WPSも新しく機器を接続するとき以外はoffにしておきましょう。
ついでに,MACフィルタの設定もしたかったのですが......なぜか,IO-DATAのQWatchというWEBカメラを使っているのですが,MACフィルタを設定するとどうしてもつながらないので,あきらめました。どういう理由なのか......![[雨]](https://blog.ss-blog.jp/_images_e/3.gif) 。
。
と言う次第で,なんとかネットはつながりました。これで在宅勤務も可能です。
マウスのしっぽ切り! ~NEC MSU1218マウスのコードを短くしました。~ [パソコン]
2023年4月25日の日記
しっぽを切っちゃいました。これで何匹目かな.....ゴメンね![[晴れ]](https://blog.ss-blog.jp/_images_e/1.gif) 。
。
どうにもこのところ,網膜剥離の術後,鬱々とした日が続いて憂鬱です。
もちろん,先生のおかげで,目は多少の後遺症はあるものの,ほぼ元通りで,治ったのですけど.....。
目の病気をすると鬱になる,と聞いていましたけど,やはり大変です。皆様,くれぐれもお気をつけください。
さて,なんとか最近は仕事をする元気も出てきたし,多少工作をする元気も出てきたので,少し工作をします。
今日はマウスのしっぽ(コード)を切りたい,と思います。
iruchanは常に無線式マウスを使っていますけど,ごくたまに有線式が必要になることがあります。
無線式だと電池が切れたり,何かの具合でポインターの動きがおかしくなって,有線式のにつなぎ替えたりすることがありますよね。特に,出張時には電池切れすると大変で,出張の時は有線式を持っていくことにしています。別に,ノートPCなんだから,パッドでやれば,という話もありますけど,これ,使いにくいですよね~。正直,パッドでやっている人は,ようやるなぁ,と思います![[雨]](https://blog.ss-blog.jp/_images_e/3.gif) 。
。
それに,BIOSをいじるときは有線式マウスでないといけません。まあ,ずいぶん前は無線式のマウスはなんでも使えませんでしたけど,最近のBIOSはBluetoothタイプの無線式マウスでない限り,無線式マウスでも大丈夫のようです。
とはいえ,今どきコードのついたマウスを使うとやはりコードが邪魔です。
特に,何で有線式のマウスのコードって,こんなに長いんだ,と言うくらい,長いですよね。
驚いたことにもとのコードは2mもありました.....![[雨]](https://blog.ss-blog.jp/_images_e/3.gif)
おそらく,NECのは官公庁や学校などが主たるお客様なので,デスクトップ機が多く,本体を床に置く,と言うことを想定しているんだ,と思いますけど。それと,国民の税金で購入するので,こういうところは外資系は使えない,ということなんでしょうね。
でも,こんなにコードが長いとノートPCじゃ,邪魔なので,50cmくらいにすることにします。
ということでコードを切って短くします。▲みたいにねじりっこみたいなので束ねて使っている人もいらっしゃいますが,この束自体,邪魔ですよね~~。
昔からよくやっているのですが,最近,キーボードを買い直したら,一緒に有線式のマウスがついてきて,これのコードを短くして,非常用にしよう,と思いました。ものはNECのMSU1218です。当然のように中国製ですが,なかなかしっかりしたマウスだと思います。
まずは底板を開けます。
ねじがどこかに隠れているので,探します。
たいていは,底に貼ってあるナイロン樹脂? のゴムみたいな樹脂の裏に隠れています。
無線式のやつだと必ず,電池箱の中にもありますので,ご注意ください。ヨゾくらしいことに,ねじは顔を出していなくて,たいてい,電池の向きを示すシールやプラシートの下に隠れています。
まあ,最近ははめ込み式になっていて,二度と分解できないような構造のものも多いので,ねじで固定してあるのは助かります。
フタが外れればあとは簡単。
基板部分を外して,コードを外します。
コードはたいてい,4Pのプラグ&ソケットになっていて,外せるようになっています。
ピン間隔さえあえば,4Pのプラグを買ってきてはめればいいのですが,iruchanは横着してソケットの裏に直接はんだづけしてしまいました......![[台風]](https://blog.ss-blog.jp/_images_e/6.gif)
ホイール用のコードが妙に寝ていますけど,これを起こしてやってカバーを閉めたらホイールがクリックされた状態になってしまいました......orz。
たぶん,中国の工場の人はこのコードを寝かせてからカバーを閉めるよう,言われていたんだろうな,と思います。まあ,単純に設計ミスだと思いますけど,それをマニュアルで作業者に指導し,徹底させていたのはスゴいと思います......。
このNECのマウスはシールド線になっていて,プラグは5Pで,外被をGNDに接続するようになっていました。このようになっていないマウスも多いです。ノイズの点では,NECのは優れているでしょう。
まあ,今後,二度とマウスをバラすことはないでしょうし,コードも外すことはないでしょうから,はんだづけで配線しても問題ありません。
なお,もちろん,マウスのコードのはんだづけする順番を間違えてはいけません。
マウスは4線式で,うち2線が電源(+5V,GND)で,残りの2線がデータ線(data+, data-)です。
ご丁寧にもこのマウスは基板の裏にこのようにシルク印刷してありました![[晴れ]](https://blog.ss-blog.jp/_images_e/1.gif) 。
。
簡単な工作でしたけど,これで非常に便利で使いやすくなりました![[晴れ]](https://blog.ss-blog.jp/_images_e/1.gif) 。
。
とはいえ,USBコネクタ側でコードを切って,コネクタを後付けする......と言う手もありか,と思いますが.....。
こっちの方が簡単だったな.......。
秋月でこういうコネクタ売っているし......orz。
今ごろ気づくなよ.....。
2023年12月28日追記
秋月で売っているコネクタは,なんと,端子部とシェルのメーカーが違い,組み合わせて使うことができないようです
なんでそんなの売ってんだよ![[曇り]](https://blog.ss-blog.jp/_images_e/2.gif)
という気がしますので,改めてほかでこういうUSBコネクタだけ売っているところはないか,と探しても国内ではないようです。
しかたないのでAli Expressで探すとたくさん出てきたので,安いのをポチッとしてしまいました。
200円で10個入りで,ほぼ1ヶ月で届きました。
今回,しっぽを切っちゃったのはELECOMのM-KWUP2RSVというマウスですが,シールド線は5本になっていました。5本目はシールドで,本来は▲の金属部にはんだづけするものですが,鉄にはんだづけするのは難しいのでやめました。
と,喜びたかったのですが,なんと,このシェルはツメがなく,端子部とロックしません![[曇り]](https://blog.ss-blog.jp/_images_e/2.gif)
普通,ツメがついていて,ちゃんとロックするように設計するものと思いますけどね~。
さすがのチャイナクォリティーと思っちゃったのですが,設計上の問題ですね。
しかたないので,透明エポキシで接着しちゃいました。
 しっぽを短くしました。<meta name="google-site-verification" content="J6HT42lsqB1k3MsGPFvdbMdoClXx9pMr6uiEHdPygKg" />
しっぽを短くしました。<meta name="google-site-verification" content="J6HT42lsqB1k3MsGPFvdbMdoClXx9pMr6uiEHdPygKg" />Planex WiFiルーターの修理 [パソコン]
2022年3月26日の日記
iruchanは実家のインターネットを引っ越しする予定です。
使っているのはNTTのFlet's光で,今は固定電話をかねてひかり電話を使っているのですが,引っ越し先は固定電話は止める予定なので,ひかり電話のオプションをつけません。
ところが......。
どういうわけなのか,理由がまったく分かりませんが,この場合,NTTさんはWiFiルーター(と言うか,無線LANカードですけどね)を撤去してしまうそうです。
ひかり電話とWiFiがどう関連しているのか,まったく分かりません......![[雨]](https://blog.ss-blog.jp/_images_e/3.gif)
「お引っ越し先では,ご自分でWiFiルーターをご準備ください。」とのこと,どういうこっちゃ?
よく理由が分かりませんが,NTTさんと契約すると,光ゲートウェイと称する,ONU(光回線終端装置)とルーターが一体になった機器を貸してくれ,そのてっぺんにあるスロットに無線LANカードを挿す,と言う格好です。
 こんなのを貸してくれます。
こんなのを貸してくれます。 何でこんなにでっかいのか,といつも思いますけどね......。
ひかり電話を契約しない場合,無線LANカードのスロットがないタイプの光ゲートウェイを貸してくれるそうです。WiFiは,無線LANカードは有料になり,プラス330円/月くらいで貸してくれるそうなのですけど......。
あとで分かったのですが,正確には,NTTさんが貸してくれるのは,光回線終端装置で,普通ONUと言われるものです。ルーター機能がないので,光ゲートウェイとは言わないそうです。これは,早い話,昔で言えば,モデムで,こいつはLAN端子は1個しかついていません。また,配線も設定もルーターとは異なります。最初から,NTTのおばさんはそう言ってくれれば,わかるのですけど.....。
おかげで,実際に引っ越し先で接続しようとしたらえらくトラブってしまいました。詳しくはまた次回書きます。
ということで,iruchanは別途,WiFiルーターを買う羽目になってしまいました。
まあ,せいぜい,数千円というものだし,買ってもいいのですけど.....。安いものだと4,000円くらいですよね。それに,ルーター自腹で買っても,これなら1年で元が取れますね。
でも,なんか癪由美子![[台風]](https://blog.ss-blog.jp/_images_e/6.gif)
![[台風]](https://blog.ss-blog.jp/_images_e/6.gif) 。
。
ルーターが必要なんだったら,それはわかるのですが,せっかくONUにルーター機能がついているのをレンタルしてくれるのに,WiFiだけはない,というのはおかしい。
それで,昔,単身赴任したときに使っていた,PlanexのWiFiルータがあるので,それを使おう,と思いました。マンションなど,別途,ONUがついていて,LANが配線されているところだとこれ1台でOKです。
今回,引っ越し先はWiFiなしの光ゲートウェイを貸してくれるはずなので,それにこのPlanexのWiFiルーターをつなげばOKのはずです。
もちろん,ルーターではなく,アクセスポイントとして使う訳なので,無線アクセスポイントという製品を買えばいいのですけど,ルーターと一緒になったやつの方が断然安いのは不思議![[曇り]](https://blog.ss-blog.jp/_images_e/2.gif)
今時,なんでこんな古いWiFiルーター使ってるんだよ,っていう話もあるでしょうけど.....。古いルーターはセキュリティ上も問題なんですけどね。
蛇足ですけど,さらに,「そのWiFiがない場合,お貸しする装置はLANポートはひとつしかありませんけど,いいですか?」なんて念を押されました。意地悪な会社だなぁ~~~![[台風]](https://blog.ss-blog.jp/_images_e/6.gif)
おまけに,その装置はONUですとは言いませんでした。これじゃ,何を貸してくれるのか,わからんだろ~~~![[台風]](https://blog.ss-blog.jp/_images_e/6.gif)
![[台風]](https://blog.ss-blog.jp/_images_e/6.gif)
最初,貸してくれるのはルーターと思っていたので,普通,LANポートなんて,4つくらいはついているだろ,と思いました。こんなショボいPlanexのルーターだって,LANポートは4つもついています。
1つしかないんじゃ,直接,有線LANでパソコンと接続し,他のスマホやノートPCなんかはWiFiで,と考えてもこういう使い方はできません。
ハブ 買えって,言うのかよ.....
買えって,言うのかよ.....![[雷]](https://blog.ss-blog.jp/_images_e/5.gif)
まあ,しかたないので,とりあえず,今いる家でにこのPlanexのWiFiルーターをつないで,アクセスポイントとして設定してみたい,と思います。デスクトップPCも無線LAN経由,と言う使い方にします。
ところが......。
まあ,10年近く使っていなかった,と言うこともあるのですけど,PlanexのWiFiルーターがうまく動きません。
とりあえず,WiFiのLEDも点灯して,電波が飛んでいるようなのですけど.....。
最初,スマホで,設定したSSIDが表示されているのは確認しましたが,数分で消え,しばらくすると復活する,と言うことを繰り返しました。
そのうち,1時間もしないうちにまったく出てこなくなりました.....。
困ったな......![[台風]](https://blog.ss-blog.jp/_images_e/6.gif)
10年も使っていなかったし,故障しちゃったようです。あるいは,もう寿命かもしれません。ネットを見るとWiFiルーターの寿命は4,5年と書いています。
とはいえ,電子機器ですし,iruchanもアンプ作ったりしていますけど,普通,一度ちゃんと動いた電子回路はそうそう壊れないものです。特にこんな半導体だけの機器が4,5年で壊れるはずがありません。
と言う次第で,例によってフタを開けて調べてみます。
案の定,たくさんのチップが載っていますけど,ひとつのチップを触ると熱い!
ちょっと触ってみると,熱っ! と思うくらいなので,50℃くらいはあるように思います。
台湾Ralink社製のRT3052と言うチップで,現在はMedia Tek傘下のようです。
原因はこのチップが熱をもって死んじゃったか,あるいは自主的に出力をoffにして電波が出ていない,のどちらかと推定しました。
いいことにネット上にRT3052というチップの規格表も出ていて,調べてみると,やはり最大接合部温度は125℃と書かれていて,シリコンTrの温度と同じです。また,消費電力も2.3Wと書かれていて,かなり大きいです。
熱的保護については書いてありませんが,WiFiチップと言っても中身はマイコンなので,何らかの保護動作をするのは間違いない,と思います。
それに,2.3Wも消費するなら,放熱器が必要です。
iruchanはアンプを設計するとき,TO-5やTO-220のTrで1W以上の熱を出す場合は放熱器をつけることにしています。2SA607なんかも1Wギリギリくらいで使うと,チンチンに熱くなりますよね。
ピンク色のは熱導電性粘着テープですね。最初はRT3052Fに貼ってありました。
ということで,TO-220用の放熱器をつけてやることにしました。
これをつけてやっても少し熱いな,と言う感じですが,おかげでずっとWiFiの電波は途切れず,出ているようです。
そういえば,NTTが貸してくれる光ゲートウェイは沖電気製のPR-400KIとか,PR-500KIと言う機種が多いようですが,WiFiは同じトラブルがあり,以前,経験しましたけど,1分くらいで電波が途切れ,しばらくするとまた復活するけど,また1分くらいでつながらなくなる,と言うトラブルがありました。そのため,今まで,2回,交換してもらいました。レンタルなので,ただですけどね.....。
まあ,こういう場合,NTTは割に対応がよく,すぐに交換部品持って飛んできてくれますし,「ご迷惑おかけして済みません」って謝ってくれるのでいいかな,という気がします。
ただ,やはり,今から考えてみるとかなり熱かったので,同様に,WiFiのチップが保護動作して電波を出さなくなる,と言うトラブルだったんじゃ,ないでしょうか。WiFiのチップには放熱器が必要だと思います。
ただ,これでもかなりまだ熱い,と言う感じなので,基板をひっくり返して,背面にもamazonで買った放熱シートを貼ってやりました。ついでに,背面ケース裏側にアルミテープを貼って,これに接触させて放熱しよう,と考えました。
熱伝導シートとか,放熱シートとか,いろんな呼び方がありますけど,柔らかいポリマー樹脂に金属粉を封入し,絶縁材だけれど,熱伝導率が低い,というシートです。触るとひんやり冷たく感じるので,なかなかよさそうです。
amazonで,台湾SWEE tech製のを買いました。
これでほぼ常時,電波が途切れず,出てくれるようになりました。
以前は,ケースに触ると熱い,と思うくらいでしたが,▲のように放熱対策をしたら,ケースを触ってもほんのり温かい,と言う程度になりました。結構,効果あるようです。
ところが.......まだ,問題があるんです![[台風]](https://blog.ss-blog.jp/_images_e/6.gif)
どうにも電波が弱い......![[台風]](https://blog.ss-blog.jp/_images_e/6.gif)
確かに,ネットを見るとこのPlanexのルーターは評判が悪かったらしく,iruchanは7,000円だったか,8,000円だったかで秋葉原で買いましたが,WiFiのトラブルが多かったらしく,あとで,1,000円ほどで,投げ売りされていたらしいです![[曇り]](https://blog.ss-blog.jp/_images_e/2.gif) 。
。
どおりで....。思わず納得![[晴れ]](https://blog.ss-blog.jp/_images_e/1.gif)
電波の弱い理由を調べてみるとアンテナにあるようです。
▲のように,アンテナが2種類ついています。ひとつが11a,b用で,もうひとつが11g用か,という気がしますけど,とにかく2種類ついています。
驚いたことに,この細い電線はシールド線で,この配線がまずいようです。ひとつはあまりに短かったので,シールド線は張り替えました。
基板のところで,出力の端子らしいランドが2つあるので,このランド間の導通を見てみると1個は完全に0Ω![[台風]](https://blog.ss-blog.jp/_images_e/6.gif)
![[台風]](https://blog.ss-blog.jp/_images_e/6.gif)
このアンテナは電界アンテナであるはずなので,負荷となるアンテナはコンデンサを形成しているはずです。とすると,アンテナのインピーダンスは0Ωではなく,ある程度大きな値で,たぶん,50Ωのはずですし,直流的には∞のはずです。
それが0Ωと言うことは出力をショートしちゃっているんですね....。
調べてみると,▲の写真の左側のアンテナがショートしています。右側は∞です。
ということで,このPlanexのルーターはアンテナが1つしか機能してなかった,と言うことです。
アンテナを外して調べてみると.....。
どうやらエッチングが悪く,コンデンサなので,両面に銅箔がありますけど,裏側へ行く方のパターンが,表側とつながってショートしているようです。
カッターで切って導通を切りました。
これでようやく電波も100%となり,強くなりました。
それにしても,単に両面基板の表と裏にパターンをつけただけの部品でWiFi基板とかパターンアンテナとか,名前がついていますけど,RSコンポーネンツなんか見ると,意外に高いのですね~~。安いものでも350円とかします。
とはいえ,PlanexもEdimaxのファームウェアも,WiFiの出力設定ができるのは褒めてあげましょう。近所にSSIDが分かってしまうのも何だし,ハッカーを警戒して,必要最低限の出力でいいはずです。
出力を25%にして,2FにWiFiルーターを置いて,1Fで撮ったスクリーンショットです。少し,電波が弱くなっていますが,十分だと思います。
なお,このアンテナから基板までは極細のシールド線で配線されていますし,基板側も非常に小さな間隔でランドになっている部分に手作業ではんだづけしています。
このとき,シールドが触れていたり,はんだが隣とくっついたりしてショートして,アンテナが機能してない製品が多数あって,不具合を生じていたのではないか,と思います。
次はファームウェア。
ネットの情報によると,Planexのファームウェアより,台湾のEdimax社のBR6425nのファームウェアBR6425N EdimaxOBM 1.21 upg.bin (Version : v1.21)というのがいいとのこと。
もともと,PlanexのMZK-300NH2というルーターは,台湾のEdimax社のBR6424nという機種のOEMらしいです。
ところが,驚いたことに,ファームウェアはBR6424nのはダメで,binファイルを転送しようとするとエラーが出て,BR6425nの方は転送できました。どういうわけか,同社のwebを見ても,BR6424nのところに,BR6425n用のファームウェアが今も載っています。
早速テストしてみます。
全然GUIが違うデザインになって,戸惑いますが,使ってみてびっくり,ちゃんとWiFiは安定しています。
ただ,Edimaxのファームウェアは変で,もちろん,今回,モードはrouterではなく,APにするのですが,本体の背面にrouter/APの切替用のスライドSWがあるにもかかわらず,routerにしておかないと電波が出ません。
Planexのファームウェアだとこのスイッチを切り替えないとAPになりませんでしたけど......。Edimaxのはソフト的に切り替えるようです。
断然,Edimaxのファームウェアの方が安定しています。おそらく,Planexのファームウェアにはバグがあったんでしょう。
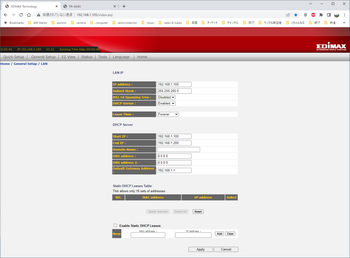 全然,GUIは違う画面です。
全然,GUIは違う画面です。 ただ,残念ながら,Time zoneとNTPサーバーのアドレスを入力しても,なかなか時間設定はできません。
別にこのPlanexのに限らず,BuffaloなどのWiFiルーターでも案外手こずるところか,と思います。
おまけにこのPlanexのルーターはNTPのアドレスはIPアドレスしか受け付けなくなっていて,NTPサーバに限らず,いろんなサーバーはIPアドレスは結構,頻繁に変わるので,デバイス名でないとアクセスできないところが多いのですが,確実につながることを確認した,IPアドレスでもダメでした。
と言う次第で,省エネと長寿命化のため,午前0時から,6時まで停止,なんてこともできるのに,これはできそうにない,と思っていました。
ところが,悪戦苦闘して数日経って再度,設定してみると,なんと接続できるではないですか!
なにが原因だったのか......散々,DHCPやLANの設定変えてもダメだったのに.....。
どうもLANポートが悪かったのか,#4のポートにしたら接続できました![[晴れ]](https://blog.ss-blog.jp/_images_e/1.gif) 。
。
こんな風にWiFiを一定時間,offにすることができます。
と言う次第で,無事にWiFiルーターも直ったようなので,当分,様子を見ることにします。
☆ ☆ ☆
それにしても,久しぶりにPlanexのルーターを設定しましたけど,非常に面倒。
そもそも説明書にしたって簡単のがぺらっと入っているだけ。EdimaxはPDFがダウンロードできますけど,160ページもある,しっかりしたもの。
このあたり,日本メーカがダメになっていった理由じゃないかと......。別にPlanexだけが悪いんじゃなくて,他の会社も最近のこの手のIT機器は説明書があまりにも簡単すぎて杜撰,という気がします。
特に,今回,ルーターじゃなく,アクセスポイントとして動作させるのですが,そのやり方がPlanexのマニュアルは非常にわかりにくい![[雨]](https://blog.ss-blog.jp/_images_e/3.gif)
まあ,普通はこういう使い方はやらない,とは思うんですけどね。
もちろん,背面のスライドSWをAPにして使うのですが,その前に一度,IPアドレスを決める必要があり,最初はrouterモードにして起動し,IPアドレスを決め,その後,APにします。
これでようやく電波が出てくるのですけど,”インターネット接続がありません。” と出ます...![[雨]](https://blog.ss-blog.jp/_images_e/3.gif)
ようやく,これは,PlanexとNTTの光ゲートウェイがきちんと接続されていない,と判明。この間のDHCPの設定が悪いようです。
こういう場合,結構面倒です。そもそも,パソコンで,今,LAN上にある機器のIPアドレスを調べる,って言うのはなかなか簡単そうで面倒な話なんです。windowsの標準コマンドにはないようです。
最初,簡単にpingとばしてみたのですが......先ほどのIPアドレスじゃないようです。
pingはいいのですけど,これは相手のIPアドレスがわかっている場合だけですよね。
と言う次第で,結局,NetEnumと言うフリーソフトのお世話になりました。これ,現在,PCが接続されているLAN上につながっているPCや機器などのIPアドレスを表示してくれる便利なツールです。
やっぱり,このPlanexのルーターが顔を出さないので,つながっていませんでした。
このルーターとNTTの光ゲートウェイの間は当然,DHCP接続なんですけど,その設定が面倒で,DHCP有効にして,デフォルトゲートウェイを192.168.1.1にしてOK。ようやくインターネットに接続できました。
ディスプレイポート問題について [パソコン]
2022年8月13日の日記
先日,職場のPCがリース期限が切れたので更新されました。
今までは国内E社のPCだったのですが,今夏からは米D社のものに変わりました。
iruchanはパソコン自作派なので,家のPCはずっとWindows95の頃からずっと自作で,メーカ製を使ったことはありません。確かに,1台目を自作するとメーカ製より高くなり,デザインもいまいちなのでメーカ製の方がよいと思いますが,2台目以降はケースやHDDなどの部品を流用できるので,安くできます。それに,最近はおとなりの赤い国のおかけでケースも非常にかっこうよいのが手に入るので,自作でもそうかっこ悪いことはなくなりました。
とはいえ,会社で自作のPCを使うことはできませんしね。しかたないので,あてがわれたものを使う,と言うことになりますね。
今回,D社製ということで嫌な予感がしていました......![[雨]](https://blog.ss-blog.jp/_images_e/3.gif)
どうにも黒を基調としたデザインが嫌いだし,何より安物! どうにもコストをケチった印象がして,あまりいい印象は持っていません。すぐに壊れると言う,H社同様,米国製共通の定評? もありますしね。
何より驚いたのはキーボード。少しこちらに書きましたけど,ペラペラの薄っぺらいキーボードで,ノートPCと同じ,パンタグラフ式のキーを使っていて,いかにも,ついてりゃいいでしょ,と言う感じの代物。
おまけに,F1~F12キーがFnキーと組み合わせていろんな機能がついている困りもの。確かに,ノートPCなんかこうなっていて,SPの音量調整や,モニターの切替なんかができるようになっていますが,デスクトップ機では不要なはず。おまけに,このおかげで左下のCtrlキーの横にFnキーがあって邪魔。Windowsボタンと間違えます。
まあ,このキーがCtrlキーの左にあって,一番左下のキーがCtrlじゃなくてFnキーになっているやつよりマシ35ですけどね......。
これ,本当に大迷惑。CtrlキーのつもりでFnキー押しちゃうので,大問題なんですよね~。
デスクトップなんだから,普通に日本語109キーボードつけてほしい。
もう,ひと目見ただけでこんなキーボード使う気がしないので,FILCOのメカニカルキーボードと交換しました。
おまけに,さらに驚いたのはビデオ出力がディスプレイポート,ということ。
ディスプレイポートはロクなことがないのは知っています。
ディスプレイポートだと4Kや8Kの画像も表示でき,リフレッシュレートが高いのでHDMIより高精細な画像が見られる,と言うのが売りですけど,普通に仕事用に24インチ程度のモニター使うんだったらまったく不要,だと思います。
おまけに,マルチディスプレイにはなんとか対応していて,もうひとつ,ビデオ出力がついているんですが,なんとVGA!
今どきVGAかよって気がしますけど......![[雨]](https://blog.ss-blog.jp/_images_e/3.gif)
デュアルディスプレイにする人もいるだろうから,それに,余ったモニターをつける人が多いから,VGAの方が便利か,と考えたのでしょうが,今どきVGAもないだろう,という気がします。
でも,あるだけマシかもしれません。iruchanもWEB会議は2台目でやって自分が関係ない話の時はメインのモニターで内職(本職?)してますしね.....内緒。
で,まあ,なんとか2台目のモニターもつけて,Windowsやofficeの設定も終了し,メールも最近は自動でデータ移動もしてくれるので便利になり,まあ,大体,半日でほぼ旧PCの設定&データの引き継ぎもできました。
ついでに,WOLの設定やリモート接続の設定もできたので,翌日から在宅勤務再開! と思ったのですが....。
なんと,翌日,自宅からリモート接続してビックリ。
どうしても解像度がSXGA(1280×1024)にしかなりません。あまりに低解像度で,これじゃ,仕事になりません![[雨]](https://blog.ss-blog.jp/_images_e/3.gif)
![[雨]](https://blog.ss-blog.jp/_images_e/3.gif)
いろいろ調べてみると,この解像度は2台目のモニターでソニーのSDM-X73と言う家の余り物の古いモニターをつないでいたのですが,それの最高解像度のようです。
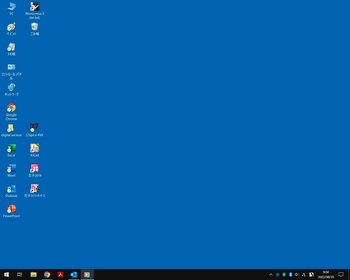 げっ!
げっ! こんな解像度じゃ,仕事になりません.....![[台風]](https://blog.ss-blog.jp/_images_e/6.gif)
おまけに,どこを探してもD社のモニターが顔を出しません。
デバイスマネージャを見てみても,ソニーのモニターのみです。画面右下の "通知" ボタンをクリックし,表示をクリックしても,普通なら,2台つないでいるのだから,"拡張" や "複製" にすることができますが,"PC画面のみ" となっています。
不具合のあるときの状況じゃなく,申し訳ありません。モニターの電源を切ると,この,DELL P2422Hというのが消えちゃいます。
おっかし~~な~~![[雨]](https://blog.ss-blog.jp/_images_e/3.gif)
D社のモニターはどこ行った? うっかり,昨日,コネクタを外してきたかって,思っちゃいました。
どうもWindowsでそのモニターが認識されてない感じです。デバイスマネージャにない,というのは明らかにそうです。
早速ググってみたらすぐに判明。
なんと,ディスプレイポートはPlug & Playに対応していて,モニターの電源offを検知すると,PCが認識しなくなる,のです。いらんことするな~~~![[雨]](https://blog.ss-blog.jp/_images_e/3.gif)
そりゃ,当たり前。デバイスマネージャにも顔を出さなくなるわけですし,デバイスの検索をやってみても,レガシーデバイスの表示をやってみても出てこないはずです。
しかたないので,こういうときの対策は....
モニターの電源を入れっぱなしにしておく
ということです。
しかたないので職場に電話して,親切な女性にモニタの電源を入れてもらったらすぐに高解像度(1920×1080)のFHDで表示できるようになりました。
そう,つまり,ディスプレイポート採用のモニターの場合,リモート接続時には電源を入れっぱなしにしておく必要があるのです。
う~~ん,なんだかなぁ~~って感じですね。
今これほど省エネが叫ばれているのに,電源入れっぱなしってあり得ないし,なによりPlug & Playって省エネが目的なのに,これじゃ本末転倒。
おまけに,リモート接続のソフトによっては作業中の画面が丸見え,と言うことになるのも困りもの。うっかり疲れたからってネットサーフィンしてたらバレちゃいます.....![[台風]](https://blog.ss-blog.jp/_images_e/6.gif)
![[台風]](https://blog.ss-blog.jp/_images_e/6.gif)
まあ,さすがに,iruchanが職場で使っているソフトは今はWindowsのロック画面になっているようなので,この点心配ないようですが,それだって,同じソフトの以前のバージョンは作業中の画面が丸見えで,幸い,うっかりモニターの電源切り忘れて帰ったときは親切な同僚がメールで教えてくれたから助かったことがあります。
以来,必ず退社時にはモニターの電源を切って帰っていたのですが,これが今後はできない,と言うことになります。
他には,この問題に対応したモニターに買い換えることですが,会社のだと,実際には無理ですよね~。
iruchanは家ではソニーのやつが4:3で在宅勤務しにくいので,コロナが始まったときに長年憧れていた,EIZOのEV2360に買い換えました。明るく美しい画面と,普通より少し縦長の16:10というサイズもよいです。フレームレスでコンパクトだし,これはすでにこの問題には対応しているようです。さすがはナナオ。もう,EIZOと会社の名前も変えちゃったけど,iruchanはこの会社の製品が気に入っています。
そもそも,この問題,ネット見ると2017年くらいから発生しているようなので,D社もきちんと対応すべきだと思います。
ということで,いろいろ調べてみるといくつか対策があるようです。いつも世話になっている後輩がいろいろ教えてくれました。
まず,タダでできる対策としては,
レジストリを書き換えて別のビデオ出力の解像度を高くする。
ということです。
たいていはPCには2台,ビデオ出力があるはずなので,ディスプレイポートにつながっているモニターをoffにしているときでも認識する,もう一方の別のビデオ出力の解像度を高くします。
iruchanの場合はVGAポートにつないでいる,ソニーのSDM-X73の解像度がSXGAまでなので,1280×1024までしかできないので,これを書き換えてFHDで表示できるようにします。
ちょっとレジストリ書き換えるのは怖いですが,うまくいきました![[晴れ]](https://blog.ss-blog.jp/_images_e/1.gif) 。
。
☆レジストリの書き換え
タダでできる方法ですが,結構ハードルは高いです。
後輩に教えてもらった,こちらのWEBを参考にさせていただきました。ありがとうございました。
ただ,デュアルディスプレイにしていたり,接続しているモニターが違いますので,使用している環境により,かなりレジストリの内容は異なると思います。
書き換えるレジストリは,
\HKEY_LOCAL_MACHINE\SYSTEM\CurrentControlSet\Control\GraphicsDrivers\
Configuration
ですが,この中は結構,混沌としています。
iruchanの場合,D社のモニターをoffにしていると,ソニーのSDM-X73が初期値として表示されるので,これの解像度を書き換えます。SNYというレジストリがありますから,これです。
この,PrimSurfSize.cxおよびPrimSurfSize.cyレジストリを書き換えます。これがモニターの最高解像度を決めています。
表示が16進数なので,10進数にしてみると,案の定,値は1280になっています。
▲のように,1920にします。同様に,PrimSufSize.cyのほうも,1024に書き換えれば,FHDで表示できます。
iruchanが在宅勤務で使っているEIZOのEV2360は,画面サイズが縦に少し広く,16:10で,1920×1200ドットなので,PrimSufSize.cyを1200で書き換えればOKです。1024にしておくと,自宅のPCで上と下に黒いエリアができてしまい,最初はそんなものか,と思っていたのですが,1200にすると画面ぴったりで表示できて満足です![[晴れ]](https://blog.ss-blog.jp/_images_e/1.gif)
16:10だとA4 2枚がぴったりと画面に収まり,スクロールしなくても全体が見えて仕事がやりやすいです。さすがはEIZOと思いました。
さて,結果は.....。
ちゃんと設定のディスプレイのところをを見てみると.....。
最高解像度は1280×1024です。
FHDが表示できます。
これで,ようやくFHDで表示できるようになりました。
☆ダミープラグ
ただ,レジストリを書き換えるのは結構危険ですし,また,かなり面倒です。タダでできちゃうのは魅力ですけどね.....。
もうひとつの方法は,
別のビデオ出力にダミープラグを差しておく
と言うものです。つまり,ダミーのプラグを差しておいて,パソコンをだましちゃおう,と言う作戦です。
iruchanは,早速VGAのダミープラグを作ってみました。
皆さん,すでに作っておられるようです。
D-SUB 15ピンオスのコネクタを買ってきて,#1~#6,#2~#7,#3~#8ピンに50~100Ωくらいの抵抗を接続する,と言うものです。
VGAビデオ出力のR,G,Bのアナログ出力にダミー抵抗をつなぐ,と言うわけです。
D-SUBコネクタはハンダ面から見た図です。wikipediaの図は嵌合面から見た図ですので,ご注意ください。
VGA規格ではこれらのポートの出力インピーダンスは75Ωのようですから,75Ωを接続するのが正しいのですが,iruchanは75Ωの手持ちがなかったので,100Ωをつないでみました。
もちろん,自作じゃなく,amazonあたりでダミープラグ,と言うものを売っているので買ってもいいと思います。でも,VGAのダミーで1,000円以上するようです。
ほかに,HDMIやDVIなどのダミープラグもあるので,2つめのビデオ出力がHDMIやDVIでも可能です。
ディスプレイポート用のダミープラグ,と言うのもあるようですけど,これって,買ったところで,メインのモニターがディスプレイポートだけ,と言う場合は,退社する度にプラグにいちいちつけ替えなきゃいけませんね....![[雨]](https://blog.ss-blog.jp/_images_e/3.gif)
そういうこともあろうかと,中継器みたいになっていて,ダミープラグの後ろにさらにディスプレイポート用ケーブルをつないでおくこともできるようになっているものもあるようです。
どういうわけか,VGA用のダミープラグが一番高いようです。
自作すると,300~500円ってところでしょうか。意外にD-SUB 15ピンのコネクタって高いんですよね。名の通ったメーカだと400円以上するようです。
で,iruchanはamazonで中国製5個入り653円ってやつ買いましたけど,これは失敗![[雨]](https://blog.ss-blog.jp/_images_e/3.gif)
すぐに届いたのはいいけれど,来てみてがっかり。いかにも安物ってやつ。やはりomronやミスミなどのメーカ品を買う方がよいです。なにより日本メーカ製のものはピン番号がモールドしてありますけど,amazonのは印字してなくて,規格を調べないといけませんでした.....![[台風]](https://blog.ss-blog.jp/_images_e/6.gif)
さて,実際につないで確認してみます。
無事にダミープラグをつないでもデスクトップが表示されますし,プラグを抜き差しすると,きちんと切り替わっているようなのでOKのようです。
ところが......
これで大丈夫って思ったんですが,よく見てみるとアイコンがないし,壁紙だけ表示されています![[台風]](https://blog.ss-blog.jp/_images_e/6.gif) 。
。
はは~~ん,おそらくデュアルディスプレイとしているので,画面が "拡張" か,セカンドモニターが表示されているのだな,と思ったのですが.....。
画面右下のツールバーにある,"通知" ボタンが表示されていません。これじゃ,画面モードの切り替えができません。
が~~ん![[雨]](https://blog.ss-blog.jp/_images_e/3.gif)
でもググってみて,判明。
こういうときはWindowsボタンとPを押すと画面モード切替ができます。

ようやくモニター切替ができました。
今度はWindowsのディスプレイの設定で,プライマリディスプレイをいつものD社のモニターにし,セカンドディスプレイをダミープラグを差しているVGAにしておけばOKです。
☆ ☆ ☆
それにしてもやってみて本当に大変。相当パソコンに詳しい人でないと難しいと思います。
結局,これだったらディスプレイポートのモニターの電源を入れっぱなしにしておく,と言うのが一番無難な対応かと思います。でも,リモート勤務中に,作業内容が丸見えでも知りません。
はっきり言って,ディスプレイポートの電源について,省エネのため,Plug & Playに対応させればいいや,って考えた人は何にも考えてない人ですね。あまりにも浅知恵と思います。製品の規格を考える人はありとあらゆる事態を考えて,また,いろいろ自分でも実験して確認しながら決めるべきです。
FILCO製キーボードの修理&清掃 [パソコン]
2022年7月29日の日記
長年,使っていた,FILCOのキーボードが壊れました。
きっかけはiruchanが大好きなジャムパンを食べていたらジャムをこぼしちゃったこと......![[雨]](https://blog.ss-blog.jp/_images_e/3.gif)
![[雨]](https://blog.ss-blog.jp/_images_e/3.gif)
![[雨]](https://blog.ss-blog.jp/_images_e/3.gif)
iruchanはジャムパンが好きなんですよね.....。昔は菓子パンというとジャムパンか,クリームパンくらいしかなくて,今みたいにいろんな菓子パンはありませんでした。学校でもジャムパン派とクリームパン派にわかれていましたっけ....。
と言うことで,iruchanは今でもお腹が空くとジャムパン食べてます。
でも,カレーパンやメロンパンはもはや定番で,人気を確立していて,各地に名店がありますけど,ジャムパンは全然人気ありませんね.....。そういや,うちの子が小さい頃見ていた,アンパンマンにもあれほどたくさんなんとかパンマンがぞろぞろ登場するのに,なぜかジャムパンマンは登場しませんし,ジャムパンは人気ないようです。
ところが,もはや会社じゃ誰からも相手にされていないiruchanがいつもどおり早朝に一人でジャムパンを職場で食べてたら,先日,とうとう,ジャムがお尻からこぼれてキーボードにべったり.....ゲッ![[雨]](https://blog.ss-blog.jp/_images_e/3.gif)
![[雨]](https://blog.ss-blog.jp/_images_e/3.gif)
![[雨]](https://blog.ss-blog.jp/_images_e/3.gif)
急いでぬれぞうきんで拭きましたけど,やっぱまずかったのか,いくつかのキーが反応しません。
まずい.....。
と言う次第で,修理しないといけませんし,そのついでに掃除もしちゃおう,と思います。買ってからもう10年以上,使っていますけど,一度も分解掃除してませんしね~。キーボードって,すぐに埃がたまるし,こうやってコーヒーとかこぼしたりすることも多いですからね。
iruchanが使っているのはFILCOのメカニカルタイプのもの。FKBT108ML/JBという型番。
パソコン自作派だし,家でも会社でも1日中,キーボードたたいているのだから,いいキーボードがいりますよね。
それで,iruchanはFILCOのメカニカルキーボードを愛用しています。カチャカチャとちょっとうるさいですけど,感触が非常にいいし,速く打っても疲れないのはいいです。
悪いけれど,ノートPCがプッシュホンみたいな(今の人は知らないか......orz),正式にはパンタグラフタイプって電車みたいな名前のキーになって久しいですが,あれって大嫌い![[雨]](https://blog.ss-blog.jp/_images_e/3.gif)
なんであんな薄っぺらいキーなんでしょ。あんなんやったらひと世代前のメンブレンタイプの方がマシ35。おっぱいみたいな形をしたシリコンゴムのてっぺんに導電ゴムが貼ってあって,それが基板上のパターンをショートしてキーインを検知する,と言うタイプの方がマシです。iruchanはフニャフニャという感触が頼りなくていまいちなんですけど,これがいい,なんて人もいますからね。
おまけに最近はデスクトップ機もプッシュホンみたいなキーボードになっちゃって,iruchanも会社で最近,貸与されたD社のPCがこれ。どう見ても安物だし,要はおまけ。キーボードなんてついてりゃいいだろ,というのが見え見え。iruchanは最初からそんな安物は使わないし,これの前のE社のPCはメンブレンタイプでしたが,どうにもスペースキーが狭く,そのため,かなキーが左にずれていて,変換キーと押し間違えるので,とうとう最後はぶち切れて,家で寝ていたこのFILCOを引っ張り出してきて使っていました。
まずは掃除するので,裏蓋から開けます。
簡単に開けられないよう,トルクスのねじになっています。サイズはTP9というもののようです。
秋葉やamazonでこんなねじ回しを売っていますから,1個,買っておくとこういうときに便利だと思います。
ねじは全部で3個,また,手前側にツメが4個所にあるので,マイナスドライバーを使って外します。
最近買った,テンキーレスのFKBC91ML/JB2に付属していました。親切ですね。
反応しないキーは右のSHIFTキーと^キー。結構よく使うキーなので困ります。
案の定,基板の裏から導通を見てみますと,他のキーは押したときに導通があり,最初,他のキーも反応しないのがありましたけど,そのうち反応するようになりましたが,この2つのキーだけ頑固に反応しません。まずい.....。
はんだごてでキーを外してよく見てみますと,キーが分解できそう。
原因判明![[晴れ]](https://blog.ss-blog.jp/_images_e/1.gif) 。よく見てみると隣青銅? の金属板の間に緑白色の緑青が見えます。これですね。緑青自体は絶縁体なので,こんなのが接点の間に挟まっちゃうと導通しません。
。よく見てみると隣青銅? の金属板の間に緑白色の緑青が見えます。これですね。緑青自体は絶縁体なので,こんなのが接点の間に挟まっちゃうと導通しません。
水分が入って接点が錆びちゃったんですね.....orz。
ピンセットで接点を磨き,洗浄剤で拭きました。テスターで導通を見ると0Ωになったので,大丈夫そうです。
あとは再度,半田づけして完了。
☆ ☆ ☆
次はキーを全部外して,風呂で洗いました。
中はゾッとするほど汚い![[台風]](https://blog.ss-blog.jp/_images_e/6.gif)
![[台風]](https://blog.ss-blog.jp/_images_e/6.gif)

キモいので拡大表示しないようにしておきます。
こちらも掃除機と雑巾できれいに拭きましたが,くれぐれも水分が接点に入らないようにします。
これで修理&清掃完了。
驚いたことに,基板の裏に2007年と書いてありました。もう15年も使っているんですね.....![[晴れ]](https://blog.ss-blog.jp/_images_e/1.gif)
Bluetooth接続の初期のモデルですけど,無線だし,便利です。
まだまだがんばってもらおう,と思います。
またまたnew PC! [パソコン]
2021年4月25日の日記
ちょうど1年前に新しく,パソコンを作ったばかりですが,年始からまた新しいパソコンを作っています。
きっかけはやはりコロナ!
皆さん,在宅勤務が増えて,新たにノートパソコン買ったとか,モニターを買ったとか,話をよく聞きますね。新聞やTVには,自分用の机まで特注して作った,と言う人の記事まで出ています。
iruchanは,昨年,CPUファンやケースのファンがない,ファンレスのPCを作ったばかりなんですが,やはりコロナのせいで,もう1台,パソコンが必要になり,年始から部品を集めて作っています。
でも,せっかく作るのだから,前作よりもう少し性能を向上させて,新しいパソコンにしたいと思っています。
前作はファンレスなので,残念ながら,CPUはあまり高性能のものは使えず,Celeron J4105オンボードCPUを使いました。
CPUはマザボ上に直付されていて,ユーザが交換できない代わり,巨大なアルミ製のヒートシンクが乗っかっていて,CPUファンが不要になっています。これでC:ドライブにSSDを使うと完全に回転する部分のないPCができます。
これ,仕事で何台もiruchanは使っているのですが,とにかく静かなのが最大のメリット![[晴れ]](https://blog.ss-blog.jp/_images_e/1.gif)
何の音もせず,静かにWindowsが起動するのは感動ものです。
と言う次第で,ようやく自作してファンレスのPCを作って満足していました。
ただ,やはり性能が低めで,いくつか問題が出ました。
困ったのはブルーレイが再生できないこと。
まあ,再生ソフトにもよるようですが,最初はPower DVDで再生できていましたが,例のコピーガード用のAACSキーが更新されて,再生できなくなってしまいました。使っていたPower DVDは12と言うこともあり,古いソフトの場合,更新回数が決められているらしく,何回目か以降はソフトを更新しないとBD再生ができなくなるようです。そこで,CorelのWinDVDにしたんですけど,まったく再生できません.....![[雨]](https://blog.ss-blog.jp/_images_e/3.gif)
![[雨]](https://blog.ss-blog.jp/_images_e/3.gif)
残念ながら,グラフィックに高性能なものが必要で,Intel Core プロセッサ ファミリーのインテグレーテッド グラフィックスが必要,と書いてありますので,前作ではBDの再生ができないようです。
それに,Microsoft officeを使っていたり,普通に仕事をする分には問題ないんですが,ネットブラウジングも少し遅い感じです。
まあ,タスクマネージャを見ていると,Chromeはどうも非常に重いんですね.....CPU使用率が50%くらいになったりして,これはちょっと厳しい感じです。
と言う次第で,新作はCPUはインテルのi3 10100にしました。10100Fだとグラフィックなしで,その分,1,000円ほど安いんですが,別途,グラボが必要です。今回,コンパクトなPCにしたいので,グラフィックつきにします。最新の第10世代CPUで,ソケットはLGA1200です。さすがに,マザボは前作同様,mini-ITXにするので,それほど大きなファンをつけられないし,i5やi7も使えるマザボですが,お金がないのでi3にします......orz。
と言うことでマザボはmini-ITXにして,結局,AsusのPRIME B460I-PLUS/CSMにしました。もう少し安い,BIOSTARのZ490GTNにしようか迷ったのですが,前者はチップセットがB460で,Z490の上位機種なので,こちらにしました。それに,やっぱ信頼のAsusブランドですね~~~。久しぶりにASUSのマザボを使います。日本語マニュアルも付属しているし,安心です。
本当言うと,VGA出力のついたものにしたかったのですが,さすがにmini-ITXではVGAまでついているものは少ないです。ASUSもHDMI出力とディスプレイ出力のみです。まあ,今のモニタはDVIは使えるので,しばらくはHDMI⇒DVI変換ケーブルを使います。
メモリはDDR4-2666 8GBにします。残念ながら Samsungですけど.....。クソっ。
次はケース。
前回,非常に小さいアルミダイカストケースをAli Expressで買いましたが,今回も同じです。ただ,同じケース,と言うのも気が進まないので,縦置きタイプにしました。同じケースをamazonで,7,500円で売っていますが,Aliで$35でした。でも,amazonだとすぐに届きますが,これは3週間かかりました。
と言う次第で,ケースがようやく2月に届いたので,製作に取りかかります。
着いてみるとパネルも厚いし,ヘアライン加工がきれいで,なかなか高級感あふれるいいケースでした。これで〒なしで$35なんだから驚き! 中国恐るべし!
問題は電源とファン。
mini-ITXなので,ATX電源で十分ですけど,さすがに今回もケースが小さいので,電源ユニットが入りません。ACアダプタを使って,DC12V入力で使います。
この場合,マザボのATX電源ソケットにDC12V入力の電源ユニットを挿して使います。
まあ,1年しか経っていないし,前回と同じものを買いました.....でも,これでドはまりでした。
なんと,CPUの電源ソケットが8ピンになっているではないですか!! ありゃ?
驚いて調べてみると,ATX12V version 2.4対応の電源が必要で,従来の4ピンソケットから8ピンに変わっています。
まあ,実を言うと,従来の4ピンプラグを所定の位置に差せば,使えるらしいのですが.....。
こういうことでそのまま4ピンプラグを差して起動しても画面は真っ暗.....。
しかたないので,EATX12V用の変換ケーブルをまたamazonで買ってやってみますがダメ。
う~~ん,あと考えられるのはACアダプタの容量不足か,電源ユニットの不良。
といって,この12Vの電源ユニットは秋葉では手に入らないようです。まだ,mini-ITXでパソコン作る,と言う人は少ないようです。そもそも正式な名前すらないようで,一応,amazonやAliではpico BOX ATX ITX psuとかなんとか書いてあります。
一応,電源を疑って,まずはマザボに挿さずに点検します。
24ピンのATX電源ソケットの#15と#16ピンをショートすると電源が起動しますのでテスターで12Vと5Vの出力電圧を見てみますと正常。どうも電源ユニットは故障していないようです。
とりあえず,次にやってみるのはACアダプタの交換。
前回,CORSELの非常に小さな4A出力の電源ユニットを使って自作しているので,それを使ってみたのですが,容量が4Aと言うこともあり,少し小さいのかもしれません。
おそらく,CPUは起動時に電源ユニットが正常に起動するかどうか確認してから起動するはずで,上記のピンはCPUが制御するようになっているはずです。まずは,CPUがこの2つのピンをショートして電圧を確認し,それから数秒間,数A流すようにチェックしてみて,電圧変動やリップルなどの計測をして正常ならCPUが正規に起動する,と言う手順になっていますから,このチェックで不合格となっているのだ,と予想できます。
そこで,結局,ACアダプタも買ってしまいました。あまりこんなの買いたくないんですけどね.....。ノートPC用のが使えないか,と思っても,ノートPCは19V入力のものが多く,12Vじゃないので使えません。
と言うことでまたamazonというのも癪なので,秋葉の千石電商で12V 5AのACアダプタが1,500円だったのでゲト。
プラグは内径2.1mmのものなので,プラグかソケットを交換する必要がありますけどね。
でも......。
電源ユニット付属のDC12Vのソケットは外径こそ同じ5.5mmですが,内径は2.5mmのもの。千石のに限らず,たいていの12VのACアダプタは内径2.1mmのものが多くてはまりません。
この場合,プラグを交換してもソケットを交換してもよいのですが,iruchanはソケットを交換して使いました。
次はCPUファン。
今回,i3 10100はインテルのリテール品を買ったのですけど......嫌な予感がしてましたが,やはりファンが大きすぎてケースに収まりません。
まあ,最近はPCの部品屋さんも非常に少なくなってしまい,バルクのCPUをほとんど扱っていないので,リテール品を買うのはしかたないですが,おまけでついているファンはやはりよくない。大きいし,うるさい,というのは昔からですね.....。
結局,iruchanも毎回,別にCPUファンを買うことが多いんですけど,今回も背の低いファンに買い換えました。
買ったのは,アイネックス薄型CPUクーラー CC-01というもの。CPU取付面からてっぺんまで32mmですので低いです。インテルもこういうファンをつけて売ってほしいです。LGA115x用とうたっていますが,LGA1200はファンのサイズは変わっていないので,互換性があります。おまけに,CPUの取付部のみ,熱伝導率がアルミの倍近い銅を使っていたり,非常によいファンです。インテルのファンはアルミ単体ですしね。
HDDは2台つけられます。C:ドライブはお気に入りのPLEXTORのSSDにしました。
ようやくこれで電源をonにするとCPUファンが回り始めて無事にBIOSが起動しました。
あとは前回と同じく,MicrosoftのサイトからWindows10のイメージをダウンロードし,USBメモリにコピーしてそこから起動すれば,ものの10分もしない間にWindows10がインストールできます。まあ,便利な時代になったものだな~~~![[晴れ]](https://blog.ss-blog.jp/_images_e/1.gif) 昔はWindowsのインストールは半日がかりでしたね.....。
昔はWindowsのインストールは半日がかりでしたね.....。
あとは必要なアプリケーション入れて,メールの設定をして終わり,です。
一応,使用した部品と価格を書いておきます。
CPU インテル i3 10100 12,958円
ファン アイネックス CC-01 1,273円
マザボ ASUS PRIME B460I-PLUS/CSM 12,980円
メモリ SAMSUNG M378A1K43DB2-CTD 4,488円
電源 zmart pico BOX ATX ITX psu 2,000円
SSD plextor PX-256M8VC 4,928円
ケース RGEEK Mini ITX Case $35
合計で4万円ほどです。買ったのはamazonとパソコン工房です。必ずしもamazonが一番安い,と言うわけじゃないので要注意です。
☆ ☆ ☆
できあがってみて驚いたのはスピード! まさに激速って感じでびっくり。
会社で使っている,i7のPCより速いと思えるくらいで,Chromeも非常に速いです。実際には,ベンチマークの結果を見るとi7はi3の倍くらい速いのですが,実感として,i3でも非常に速いです。C:ドライブにSSDを使ったこともあるでしょう。BDも再生できますし,なかなかのもの。3D CADも快適です。
その代わり,ファンがついちゃったので,AsusのBIOSで静音モードにしておけば,一応,静かにしていますけど,夜寝るときは気になります.....orz。夜中にradikoolなんかのソフトでラジオ録音することが多いので,ちょっと困ります。
もうひとつ,気になるのはLED
この中国製のケースは電源のパイロットランプに赤,HDDアクセスランプに青を使っています。
どうにもiruchanは青色LEDというのは気に入らないし,赤も,こちらで指摘しましたけど,中国製のLEDはどうにもオレンジっぽくて気に入らない。大体,オレンジって色も大嫌いなんですよね~~~。調べてみると,中国製の赤LEDは波長が短く,東芝などの国産だと波長は700nmくらいなのに,中国製は620~650nmくらいと短いです。これじゃ,オレンジっぽくなるのは当たり前![[雷]](https://blog.ss-blog.jp/_images_e/5.gif)
中国の人はこの色を赤と思うのでしょうか.....![[雨]](https://blog.ss-blog.jp/_images_e/3.gif)
それに,青色LEDは輝度が高すぎるし,中国製の機械に多いですけど,真空管アンプなんかにも青を使ったりして,はっきり言って,趣味が悪いです。MJの金田さんも青好きだな~~。
それに,このPC,マザボは信頼性の高いAsus製だし,なかなか高性能だし,コンパクトなので,長く使えそう....。
と言うわけで,LEDも交換しちゃいました。
パイロットランプはiruchanは自作のアンプやラジオはピンクを使うことにしているので,それに交換します。なかなかおしゃれできれいです。HDDアクセスは今回,電球色(ウォームホワイト)にしてみました。
でも,今度は電球色のLEDが明るすぎ! シャシーの放熱穴から光が漏れてくる始末......。今度,やっぱ電流を下げてみますっていうことで,抵抗(10kΩ)を挿入してあとで少し輝度を下げてみました。
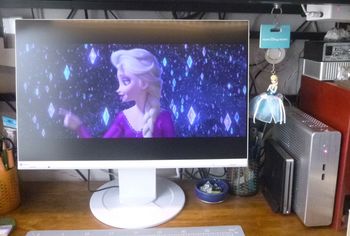 アナ雪2のBDも見られます
アナ雪2のBDも見られますついでに,とうとう,モニターも買い換えることにしました。
今まで,ソニーのSDM-X73を使っていましたけど,さすがにアナログVGAもこのPCでは接続できないので,買い換えることにしました。2007年頃の発売なので,もう15年近く使っています。DVI接続もできるモニターでしたけど,CPRMに対応していないので,地デジDVDやブルーレイはDVI接続では見られませんので。内緒ですけど,VGA接続するとCPRM非対応のモニターでも見られます。
買ったのは長年憧れていた,EIZOのEV-2360WT。16:10の1920ドット:1200ドット表示のWUXGAモニターです。
16:9だと縦は1080ドットですけど,これは少し縦に広く,仕事をするには便利です。A4用紙2枚を横に2枚並べてちょうどよい大きさで表示でき,楽です。1080ドットだとちょっとA4を表示するには厳しくて,少しずつスクロールさせないと見られないのでイライラしますが,16:10だと見やすいです。
もちろん,CPRM対応なのでブルーレイも見られます。PCもブルーレイ再生ができる能力がありますしね。
これでアナと雪の女王2のブルーレイが見られます.....![[晴れ]](https://blog.ss-blog.jp/_images_e/1.gif)
![[晴れ]](https://blog.ss-blog.jp/_images_e/1.gif)
☆ ☆ ☆
2021年5月5日追記
嫁はんがモニターカバーを作ってくれました![[晴れ]](https://blog.ss-blog.jp/_images_e/1.gif)
![[晴れ]](https://blog.ss-blog.jp/_images_e/1.gif)
この机でiruchanははんだづけしたりするので,モニターの表面にハンダが飛んで表面が傷まないよう,カバーを掛けています。
New! ファンレスPCの自作 [パソコン]
2019年12月30日の日記
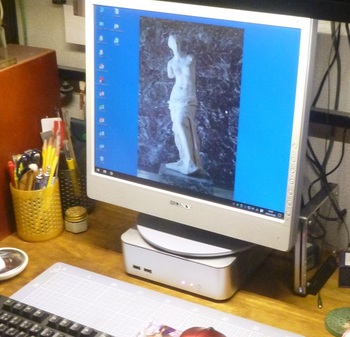 こんなに小さいです
こんなに小さいです 壁紙は9月にパリに行ったときのミロのヴィーナスです![[黒ハート]](https://blog.ss-blog.jp/_images_e/136.gif)
とうとう,現在使用しているパソコンがやばそうで,突然死するようになりました。
なんの前触れもなく,画面が真っ暗になり,再起動します。
もうこの記事を見てみると6年も使ったPCと言うことになります。本当は今年の夏に作り替える予定だったのですが,いろいろ忙しくて,冬に延ばしていましたが,この状況では早く作り直さないとまずいです。
直前にフリーズすることも,また,一瞬でもブルー画面になったりすることはないし,イベントビューアを見ても "予期しないシャットダウン" と記録されているだけで,ソフト的なエラーが出ているようには見られません。突然,画面が真っ暗になるので,おそらく原因は電源のトラブルと思われます。
そういえば,Athlonを使っていた前々作はある日,まったく電源が入らなくなり,BIOS画面すら表示しなくなりましたが,これも電源のトラブルだと思います。電解コンがパンクしたか,液漏れでリップルが増えて,起動しなくなったのだ,とあとから思いました。実際,結構,PCの電解コンを取り替えておられる人も多いようですね。
ただ,今のPCはほとんど電解液を使った昔ながらの電解コンデンサを使用しなくなり,導電性高分子固体電解コンデンサを使っていると思います。iruchanの現用機もそうですし,今回のも本来は産業PC用と思われるので,基板上のコンデンサは固体電解でした。とすると,電解液漏れではなさそうです。
と言って,固体電解コンデンサは導体が固体になっている分,一度,ショートすると極めて危険なので,もしその故障だったら火を噴く,と思いますから,そうでもなさそうです....。
まあ,こういう状況だったらあっさりメーカ製だったら買い換え,自作品だったらマザボの修理なんてことを考えずに作り直した方がよさそうです。
それに,iruchanのPCはA4 5300なんてしょぼいCPU(AMDではグラフィックが一緒になっているので,APUと言っていますけどね)を使ったのがたたり,ここ数年は遅くて腹が立つ,と言う状況でしたから,そろそろ作り替えようかと思っていました。それに,bluetoothがどうにも使いづらく,せっかくFILCOのワイヤレスキーボードを持っているのに,2回に1回は認識しない,と言う問題があって,いろいろドライバをいじったりしても直らないので,あきらめて有線のキーボードを使っていたりしました。
☆マザボ&CPU
PCの自作,というのはそもそもマザボ選びであるわけですが,今回,とにかくiruchanは小さいものが好きなのでmini ITXにしました。これ,最小170mm×170mmなので,非常に小さいです。
マザボのサイズを決めちゃうと,次はCPUですが....。
iruchanはいつもならAMD派なので,AMDから選びたいんですけど...。
実は,Amazonでマザボを見ていたら,ファンレスものがあるではないですか!
これにしよ,と思いました。
iruchanは仕事でファンレスのPCを使っているんですけど,何より小型だし,ファンがないので静かなのにはいつも感心しています。いつか,自作してみたい,と思っていましたが,まだ本来は産業用のPCなので,民生用としては販売されていません。そんなに値が高いものではないのですけど.....。
JR東日本の電車など,車内に液晶モニタがついている電車が増えてきましたけど,これ,ほとんど,産業用の組み込み型PCというのを使っていて,台湾AAEON社の産業用PCを使っています。
性能は低くてもよいが,とにかく安定して動作してほしい,というニーズがありますけど,電車などはまさにこれで,振動も激しいし,特に温度条件は厳しく,高温に耐える必要があるのに,ファンがあるとそれ自体が寿命があるため,信頼性が低くなってしまいます。
そこで,筐体自体を放熱器にして,CPUや内部の熱を筐体で放熱しよう,と言うアイデアに基づいて設計されています。また,記憶媒体も動く部分があると故障の原因になるため,SSDを使っている場合がほとんどです。
温度的には驚くべきもので,周囲温度60℃でもWindowsが動く,なんてものもあります。
実際,iruchanも実験しましたけど真夏の炎天下にノートPCなんかを持ち出した日にゃ,5分と安定して動作しませんけど,こういう産業用のPCはちゃんと動きます。
と言う次第で,1台欲し~な~と思っていましたが,自作することは難しく,あきらめていましたが,すでにファンレスのマザボが市販されているようです。HTPCと言って,ホームシアター用に静かなPCとして使われているそうです。そう言うニーズがあるんですね。確かに,CPUのファンはうるさく,それがブンブン言っている環境では落ち着いて映画も見られませんよね.....。
と言う次第で,何社か出しているファンレスマザボを使いました。条件としては,VGAがついていることと,できればWiFiがついていることです。iruchanの液晶モニタは古くて,CPRM非対応なので,VGAがないと地デジDVDのディスクを見られませんので.....。といって,mini ITXだとHDMIのみ,というのも多いので注意が必要です。
候補はいつも使っている,AsusのPRIME J4005I-Cにしようかと思いましたが,CPUがCeleron Dual-core J4005のため,クアッドコアのJ4105を使った,ASRockのJ4105-ITXにしました。ASrockは一度も使ったことがないので不安ですが.....。
ファンレスなので,CPUを覆うように大きな放熱器がついています。オーディオ部にはELNAのオーディオ用コンデンサをおごっています。リチウム電池も日本製でした。
残念ながら,AMD派なので,AMDのGPUを使ったファンレスマザボを探しましたが,ありませんでした。あるかも。
CPUオンボードなので,CPUで悩むことはありません。また,値段はマザボとCPU別々に買うより断然安いです。この組み合わせだと15,000円以上するでしょう。それに,途中でCPUを載せ替えることはできませんけど,iruchanは過去,1回しかやっていません。CPUを載せ替えるくらいなら,マザボごと交換しようと考えています。
メモリはDDR4ですが,ASrockのマザボはノートPC用のを使うので間違えてはいけません。Asusのはデスクトップ用でした。買ったのはTranscend製の8GB1枚もの。mini ITXだとメモリスロットが1カ所しかないものもあるので,4GB×2という具合にはいきませんので,お気をつけください。
残念ながらWiFiはついていないのですが,M.2スロットはついているので,後付けしたいと思います。また,ファンレスPCは産業用に使われることが多く,少なくなってきているVGAがついているものがありますし,今回のASrockのは驚いたことに,もはやノートPCにもついてない,COMポートがついていました。
☆ケース
さて,やはり小さいPCと言うことなので小さなケースを探したいと思います。
前作はmini ITXケースなのに,巨大で,机の下に置いているんですが,邪魔でしようがありません。当時はこれでも小さかったのですが,やはりキューブ型はでかいです。
最近はAmazonなんかを見ても、弁当箱くらいの結構小さなケースが出ていますね。
といって,あまりに小さいものはHDDが1台しか積めないのがほとんど。最低,ケースの高さ(幅)は60mmくらいは必要です。
iruchanは,必ずデータ用に,C:ドライブとは物理的に別なドライブを用意することにしているのでHDD2台収容可能というケースが必要です。別に外付けでもいいんですが,それじゃ,また邪魔ですしね.....。
こうしておくと,C:ドライブがクラッシュしても,データは助かるし,OSの再インストールをするときでも,データ用HDDの電源を抜いておけば,間違ってデータ用をフォーマットする,なんて間抜けなトラブルも防げます。
ということで,iruchanはC:ドライブは125GBのSSD,データ用はE:ドライブとして500GBを積んでいます。いずれ,2TBくらいにしようと思っていますが,今回はドライブ類は前作を流用するので,コスト低減ができました。こういう点,PCを自作するメリットのひとつですよね。
今回,ケースは中国製の全アルミ製の弁当箱くらいのサイズのものにしました。大きさは197×197×60 mmです。
これでもiruchan的にはまだ大きいのですが,HDD2台を収納できるもの,と言うとこれが最低サイズくらいだと思います。
結構,シルバーのカッコよいもので,届いてみると,メッキがしてありました。アルミだから,アルマイト加工してあるのか,と思いましたけど....メッキの方がアルマイトより安いんでしょうか。多少,縁にバリがあるのが気になりますが,ダイカスト製のボディはとても丈夫だし,格好もよいです。
こう言うの,Amazonでも売っているんですが,残念ながら,フロントパネルにUSBがないものがほとんど。これは困りますね~。挙げ句の果て,縦型になっていて,てっぺんについているものもあります。
買ったのは正面にUSBスロットがあり,残念ながら,USB2.0なのは残念ですけど,ないよりマシです。
電源はHTPC電源なので,DC12V入力のものです。
マイクロATXなどのケースと異なり,mini ITXだと電源非内蔵というものも多く,これもそうなのでACアダプタ仕様です。
仕方ないので,ACアダプタを買わないといけないんですけど,12Vのアダプタなら手持ちがたくさんあるし,それでいいや,と思って買わなかったのですが.....。
ここで落とし穴にはまっちゃいました。
本機は5Vの電源も必要なため,別途ACアダプター電源キットを購入し,ATX電源と同じ機能を持たせる必要があります。5VのDC/DCコンバータを内蔵しています。これはAmazonで2,000円ほどでした。それをマザボの電源ソケットに差し込んで使います。SATAなどの電源も出力してくれ,コネクタもついています。
ところが.....。
この電源キットはDC12Vを入力としているのですが,ACアダプタのプラグが外径5.5mm,内径2.5mmセンタープラスのものが必要です。
非常によく見かける,ごく普通の5.5mmのプラグなんですけど.....。内径はφ2.5mmでした![[雨]](https://blog.ss-blog.jp/_images_e/3.gif)
以前も書きましたけど,φ5.5mmのプラグは2種類あり,内径が2.1mmのものと2.5mmのものの2種類があります。
まあ,iruchanはどちらも半々くらい,と思っていたのですが.....なんと,12Vはほとんどが2.1mmのようです。
秋月電子やマルツも,12VのACアダプターはすべて内径2.1mmのものでした。iruchanの手持ちも全部,2.1mmです。
これじゃ,この電源キットに入りません。
今,このタイトルの本がベストセラーになっていますね。来年,映画化もされるようです。まあ,確かにそんなに簡単に入らないものだし,よく,離婚理由として,性格の不一致といわれますけど,実際には性器の不一致というのも多いと聞きます。中学生が1回セックスしただけで妊娠する,なんてよく聞きますけど,そんなに簡単に入るものじゃなく,ちょっと信じられないのですけど.....。
しかたないので,ACアダプタのプラグの不一致,というのもシャレにならないので,手持ちが結構あるのでプラグだけつけかえてもいいのですが,余ったのは全部実家に置いてあるし,1個,買うことにしました。
といって,わざわざ内径が2.5mmのものだけ買うのも馬鹿らしいので,各サイズのプラグと,電圧が変えられるタイプのものを買いました。
出力電流は2Aなので,ちょっと心細いのですけれど.......でも,なんともありませんでした。Windows10もちゃんとインストールでき,起動してからも突然電源が切れる,と言うことはありません。ACアダプターもまったく発熱していませんし,問題ないと思います。ただ,基本的には60VA(12V,5A)級以上のものが必要だと思います。
中央の赤いロータリーSWで、出力電圧を切り替えられます。
☆パイロット&HDDランプについて
さて,ケースはAli Expressに注文しました。よく似たものは売っていますが,同じものはAmazonでは売っていません。やはりAliの方が安いし,なによりAmazonばかりで買うのもなんだし,Aliも驚いたことに大部分,送料無料なので助かります。今度のもケースは$45でしたが,送料無料で,深圳から送られてきて,11日で届きました。
そういえば,昔はネット上にもパーツ屋さんがたくさんあって,部品買うのに,お店を選ぶだけでも苦労するくらいでしたけど,改めてネットを探しても部品屋さんがありませんね。Two Topもパソコン工房に買収されて,部品も中古部品ばかりです。だから結局,Amazonばかり....ということになっちゃうんですよね~。
あとは,普通だったらメモリを取り付けたマザボをケースに取り付け,電源キットを取り付けて,HDDやドライブをSATAケーブルで接続し,フロントパネルのLEDや電源スイッチの配線をして終わり,なんですけど,本機はちょっと工夫しました。
電源SWは周りにLEDがついていて,照らされるようになっています。
ところが....。
予想通り,LEDはやはり青色。青色LEDは好きじゃないので,これは電球色LEDにしようと思いました。青色LEDははっきり言って,趣味が悪いと思っていますが,中国製品はこれ見よがしについていますね~。中国の人は青色が好きなんでしょうか。
ついでに,電源用のパイロットランプと,HDDのアクセスランプ用のLEDをつけようと思います。C:ドライブはSSDなので,ランプがないとSSDが動いているかどうかわかりませんからね。ところが,残念ながら,マザボにはHDD LEDのピンヘッダがついていますが,ケースにはLEDがついていません。
じゃ,まあ,どうせアルミ製だし.....ということでφ3.0mmの穴を2つ開けて,これらのランプにしました。
基板だけの状態なら,ちゃんと点灯するんですが......![[雨]](https://blog.ss-blog.jp/_images_e/3.gif)
またまたところが.....。
ちゃんと基板だけの時は3つのLEDが点灯するのに,ケースに取り付けると点灯しません。
どこか,電源ラインがケースに触れているかと調べてもそうはなっていません。
よくアンプを作っているとありますけど,プリント基板をねじで固定したあととか,フタを閉めた途端,音が出なくなることがありますが,たいていは,こういう場合,どこかでハンダミスがあったり接触不良があったりするのが原因なのでいろいろ調べてみたのですが.....。
どこにもこうにも原因箇所が見つかりません。
ようやく,電源用のLEDをアルミパネルにはめると点灯しなくなる,と言うことに気がつきました。
なんで~~~ぇ~っ!!
そもそもLEDは樹脂でできているし,完全に絶縁しているので,パネルに固定すると点灯しなくなる,というのはあり得ないと思います。もう,まるで超常現象。電子工作しているとこういう現象に遭遇しますけど,まさかパソコンの単にLEDを点灯するだけの回路でこういう現象に遭うとは思いもしませんでした。それも,もし,ハンダ付け不良なら,パラにほかのLEDが接続しているので,全部点灯しなくなる,と言うのもわかりません。
オレンジのLEDはHDD表示用です。別に何色でもいいんですけど,iruchanは暖色系のLEDが好きなのでオレンジにしました。マザボ上のHDD LEDというヘッダーピンに差せばOKですが,やはりそのままじゃ,明るすぎるので,3.3kΩを挿入しています。
しかたないので,そのまま,パネルに点灯する状態で少しだけ挿入しました。原因がよくわかりません。一応,これらのLEDはマザボに端子がついているので,何らかのノイズを拾ってCPUが点灯しないよう,端子の電圧を制御しているのか,と想像しています。
ということで,これで半日潰れちゃいました。
電源はピンク,HDDはオレンジにしました。とてもきれいです。
☆OSのインストール
ここまで来たら,いよいよモニタとキーボード,マウスをつないで,電源を入れています。
無事にBIOS設定画面が出たのでひと安心です。
それにしても "出口" ってなんだよ~~
驚いたことに,ASrockのBIOSは日本語にできます。日本語のBIOSというのは初めて見ました。
さて,C:ドライブは,前作からの流用で,PLEXTORのSSDを使います。
あわよくば,同じC:ドライブなので,Windowsの修復セットアップでいいか,と思ったのですが,これはダメで,最初から,領域確保→フォーマットに進まないといけないようです。WindowsXPや8だと,修復セットアップ画面が出て,そこから再インストールでしたけど....。
また,旧C:ドライブをつないだだけでは,OSインストール画面に進みません。起動ドライブと呼ばれる,USBメモリが必要です。
iruchanは別にDVD-Rでもいいんですけど,Windows10のセットアップディスクのイメージをUSBメモリにコピーして起動しました。Microsoftのホームページの,Windows10のダウンロードというページにあります。
これ,すでに何回かやりましたけど,非常に速いですね.....。ものの10分ほどでWindowsのインストールが終わっちゃいます。かつてはHDDのフォーマットに数時間,OSのインストールで2時間,という感じで,遅かったですけど....。ずいぶんと速くなったものです。
これで通常通りWindowsが起動しますが,特にビデオのドライバがMicrosoftのデフォルトのドライバなので,解像度が低いです。ASrockのマザボの箱に入っているDVD-ROMでグラフィックほかのドライバを入れて何度か再起動してOKです。
☆ ☆ ☆
こうしてようやく新しいPCが起動です。なによりファンレスだし,HDDも1個はSSDなので,たまにデータドライブがカリカリ言うくらいで非常に静かです。もう,動いているかどうかわからないくらい,静かなのは感激です。やはりファンレスはいいな~と思っています。それに結構,速い。会社のPCより速い,と思えるくらいなのでストレスはありません。特に,ネットを見ていても,Chromeの応答が速く,いいです。それにしてもChromeって重いんですね~。前のPCでも,本機でもCPU100%になっちゃうのはどうかしていると思います。ほかに,前作では再生できなかった,Bluerayも再生できて満足です。再生ソフトもPCも対応しているはずなのですが,どうしても再生できませんでした。
いろいろトラブって,結局,きちんと起動するまでに2日かかりましたが,ようやくファンレスPCが完成です。来年からはがんばってもらうことにしませう。
最後になりましたが,本年もご愛読,大変ありがとうございました。iruchanは今年は喪中なので,新年の挨拶は欠礼させていただきます。皆様よいお年をお迎えください。
☆ ☆ ☆
2020年8月3日追記
LEDをパネルに取りつけたら点灯しない,という現象,原因がわかりました。
なんと,LEDのチップ部分がモールドの外に出ていて,アノードがパネルに接触していました!!!!
モールドの中に閉じ込められてないといけない部分なんですけど....。完全に絶縁されているどころか,ショートしています。
あきれちゃいました。
これ,秋月電子で売っている,OSK5DK3131Aという香港Optosupply社の製品ですが,深圳で作っているようです。同社のLEDは安いし,秋月でたくさん売っているのですが,この会社の製品はどれも調べてから使う必要があるようです。オレンジや青色のも触ってみると露出しているようです。
親切に秋月にメールで教えてあげたのですが.....返事はありませんでした......orz。またクレーマーか,と思われたのでしょうか。
と言う次第で,同社のLEDは一度,調べてから使うことをお薦めします。
Windows10の完全シャットダウン [パソコン]
2019年4月15日の日記
けふは久しぶりにパソコンネタです......(^^;)。
Windows10をWindows8からアップグレードして使っています。本当にクソだった8に比べれば,非常に使いやすくなり,特に,復活したスタートボタンがなかなか使いやすく,スタートボタンの上で右クリックするとタスクマネジャーやデバイスマネージャ,イベントビューアーが簡単に起動できるのは非常に便利です。パソコン自作マニアなので,インストール時やトラブル対応のため,これらを起動することが多いのですけど,今までのOSは結構,これらの起動が大変でしたが,Windows10からは簡単になり,助かっています。ひょっとして,Microsoftのエンジニアたちも面倒だから簡単に起動するようにした? と思っています。
iruchanはWindows7はすっ飛ばしてXPから8→8.1→10と移行したのですが,10は7よりも完成度が高く,使いやすいOSだと思います。
ただ......。
いくつか面倒なことがあります。
せっかくスタートボタンが復活したのに,いろんないらないタイルと呼ばれるものが表示されて幅が広くて邪魔で困っちゃうとか,Windows Updateは強制になっていて,手動でやることができず,自動でしかできないとか,いくつか不満があります。
まあ,タイルは面倒だけど,1個ずつ,ピン留めを外して最後に全部なくなったら狭くできるのでいいですけど,Windows Updateはどうしようもありませんね~。ある朝,パソコンを起動してみたらインストール中です,と出て1時間くらい放っておかれるとか,特にiruchanは古いPCなので,うっかりUpdateがはじまってしまうと非常に遅いとか,下手するとハードウェアが対応してなくて,Update後はエラー出まくり,なんてこともあるので困ったものです。
iruchanのPCのデスクトップは2年前に行った襟裳岬です!
それと.....。
もうひとつ,気に入らないのがシャットダウン。
Windowsは昔から起動が遅い! と文句言われるので,とうとう,Windows10は完全にシャットダウンするのじゃなく,実際にはスリープしている状態になっていて,電源ボタンを押すと,スリープを解除しているだけ,という状態になっています。
まあ,そのせいで,結構,Windows10は起動が速いのでいいのですけど.....。
でも,これはこれで困ったもの。
なにより,パソコンを使っている間に何かがエラーを出して以後,その機能が使えない,と言うような状況になったら,今までは再起動するか,電源を切れば元に戻ったのに,Windows10はスリープから解除するだけなので,このエラーがリセットできない,と言うことになります。
iruchanが困っているのは,Chromeを閉じずにパソコンをシャットダウンすると,次回起動時にまたChromeが立ち上がっちゃう,ということ。まあ,さっき見たWEBをすぐに見られる,というメリットもありますけど,やばいWEBを見たあと,次に起動した人に見られちゃ,具合が悪いですよね~~~~。
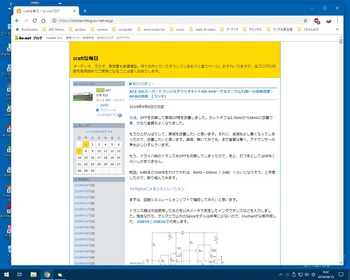
再起動してもまた開いちゃいます。なんでこうなるんだ~~...orz
それに,最近はなぜかUSB接続のキーボードがたまにエラーを出して認識しなくなるのですが,再起動してもキーボードが使えないので困ったもの。これも完全シャットダウンしないと直りません!
で,Windows10を完全シャットダウンするには,よく言われるのはSHIFTキーを押しながらシャットダウンする,と言うことなんですが.....これはダメで,▲と同じ結果です。
でも,shutdownコマンドを使うと,完全にシャットダウンできる,と言うのがネットに出ています。
これ,iruchanもよく使っています。特に,リモートデスクトップを使っているときに,相手のPCをシャットダウンしようとして,普通に画面中のスタートボタンを押してシャットダウンすると自分のパソコンがシャットダウンしちゃって,間抜けなことになっちゃいますが,リモートのPCをシャットダウンするにはこれが便利です。
さっきのスタートボタン上で右クリックし,"ファイル名を指定して実行" を選択して,▼のようにコマンドを打つとOKです。
/sだとシャットダウンで,/rとすると再起動します。また,/tはシャットダウン(再起動)までの時間(秒)で,しばらくパソコンを動作させたままにしておいて,一定時間後にシャットダウンする,と言うときに使えます。/t 0だと直ちにシャットダウンします。たまにiruchanも会社早く帰るときなんか,/t 3600とかしてアリバイを作っています.......。
☆ ☆ ☆
とはいえ,毎回こんなことやるのは面倒! ですよね~。
何かいい方法はないかと考えてみたら,バッチファイルにしちゃえばいい,と思いつきました。
さっきのコマンドをメモ帳に書き,適当にfull-shutdown.bat などという名前で保存し,デスクトップにでも保存しておけば,バッチファイルになるので,そのアイコンをダブルクリックするだけでシャットダウンできます。
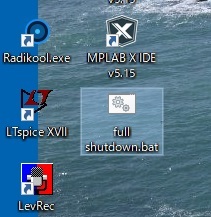 デスクトップにでも置いておきます。
デスクトップにでも置いておきます。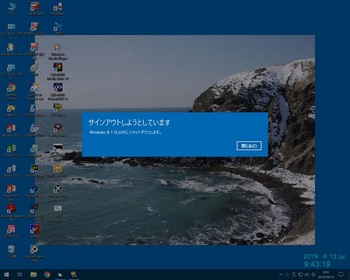 完全シャットダウンします。
完全シャットダウンします。なお,このコマンドは中止できません。バッチファイルにコマンドを組み込んで,キャンセルするように組むことも可能ですけどね....。
面倒なので,一応,/t 60とかにしておいて,1分間はシャットダウンしない,と言うことにしておけば,"サインアウトしています" の横にある "閉じる" を押せばもとのデスクトップ画面に戻りますので,うっかり文書作成中だったりしたら,急いでファイルを閉じればセーフです。▲の画面もそうやって保存したものです。/t 0にはしない方がいいと思います。
まあ,デスクトップじゃ,うっかりダブルクリックしちゃう,ということもあり得るので,マイドキュメントとか,何か別の場所にバッチファイルを保管しておいた方が無難だと思います。